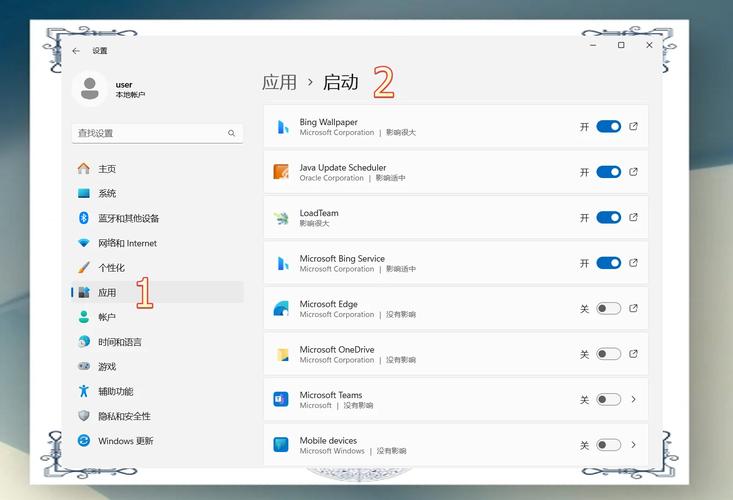关闭开机启动:优化电脑启动速度与性能指南
随着电脑使用时间的增长,我们往往会发现开机速度变得越来越慢。这其中一个主要原因就是过多的程序被设置为开机自动启动。这些程序在开机时同时运行,不仅拖慢了启动速度,还可能占用大量系统资源,影响电脑的整体性能。本文将详细介绍如何关闭不必要的开机启动项,以优化电脑的启动速度和性能。
为什么需要关闭开机启动项?
开机启动项是指在电脑开机时自动运行的程序。虽然有些程序确实需要开机启动以便提供更好的服务(如杀毒软件、系统更新服务等),但大多数程序并不需要。过多的开机启动项会导致以下问题:
- 延长开机时间
- 占用系统资源,导致电脑运行缓慢
- 增加系统负担,可能导致系统不稳定或崩溃
如何关闭开机启动项?
关闭开机启动项的方法因操作系统而异,下面分别介绍在Windows和macOS系统中如何操作。
Windows系统
- 使用任务管理器
- 右键点击任务栏,选择“任务管理器”或按快捷键Ctrl+Shift+Esc打开任务管理器。
- 切换到“启动”选项卡,这里列出了所有开机启动项。
- 对于不需要开机启动的程序,右键点击并选择“禁用”即可。
- 使用系统设置
- 按Win+I打开设置,点击“应用”。
- 在左侧菜单中选择“启动”,这里同样列出了所有开机启动项。
- 对于不需要开机启动的程序,点击右侧的开关将其关闭。
- 使用第三方工具
市面上有许多第三方工具可以帮助管理开机启动项,如CCleaner、Advanced SystemCare等。这些工具通常提供更直观的操作界面和更强大的管理功能。
macOS系统
- 使用系统偏好设置
- 点击屏幕左上角的苹果图标,选择“系统偏好设置”。
- 点击“用户与群组”,然后选择当前用户。
- 切换到“登录项”选项卡,这里列出了所有开机启动项。
- 选中不需要开机启动的程序,点击下方的“-”按钮将其移除。
- 使用终端命令
对于高级用户,可以使用终端命令来管理开机启动项。打开终端(Terminal),输入以下命令查看当前用户的开机启动项:
ls ~/Library/LaunchAgents
要禁用某个启动项,可以使用以下命令(将
com.example.agent.plist替换为实际的启动项文件名):launchctl unload ~/Library/LaunchAgents/com.example.agent.plist
注意事项
在关闭开机启动项时,请务必小心谨慎,以免误禁用必要的系统服务或常用程序。如果不确定某个程序是否需要开机启动,可以先将其禁用,然后观察电脑的使用情况。如果发现有影响,可以重新启用该程序。
此外,定期检查和清理开机启动项是一个良好的电脑维护习惯。这有助于保持电脑的快速启动和流畅运行。
结语
通过关闭不必要的开机启动项,我们可以显著提升电脑的启动速度和整体性能。希望本文的指南能帮助您更好地管理电脑的开机启动项,享受更加流畅的使用体验。