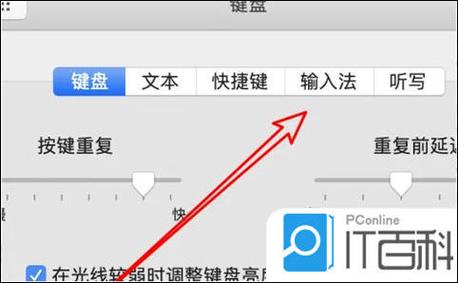切换显示器快捷键:全面指南与实用技巧
在现代多任务处理环境中,使用多个显示器已成为提高工作效率的标配。然而,频繁地在不同显示器之间切换可能会让人感到繁琐。幸运的是,大多数操作系统都提供了快捷键来简化这一过程。本文将详细介绍如何在Windows和Mac操作系统中使用切换显示器的快捷键,并提供一些实用技巧,帮助您更高效地管理多个显示器。
Windows系统下的切换显示器快捷键
在Windows操作系统中,切换显示器的快捷键可能因版本而异,但以下是一些常见的组合:
- Windows键 + P:这是Windows系统中切换显示模式的通用快捷键。按下后,会弹出一个菜单,允许您选择仅计算机屏幕、复制、扩展或仅第二屏幕等模式。
- Windows键 + Shift + 左/右箭头键:在某些Windows版本中,这组快捷键可以将活动窗口移动到左侧或右侧显示器上。请注意,这可能需要您的显示器设置为扩展模式。
- Ctrl + Windows键 + 左/右箭头键:这组快捷键用于在多个虚拟桌面之间切换,虽然不是直接切换显示器,但在管理多个任务时非常有用。
Mac系统下的切换显示器快捷键
Mac用户同样可以利用快捷键来简化显示器管理:
- Control + Command + F1:在Mac上,这组快捷键用于在镜像模式和扩展模式之间切换。请注意,F1键可能需要配合Fn键使用,具体取决于您的键盘设置。
- Mission Control:虽然不是一个直接的快捷键,但Mission Control(通过按F3键或四指向上滑动触控板)提供了对多个显示器和窗口的直观管理。您可以在Mission Control界面中轻松地将窗口从一个显示器拖到另一个。
实用技巧与注意事项
除了上述快捷键外,还有一些实用技巧可以帮助您更好地管理多个显示器:
“设置主显示器”:在Windows和Mac上,您都可以设置一个主显示器,所有打开的窗口默认都会出现在该显示器上。这有助于减少手动切换的次数。
在Windows中,您可以通过“显示设置”来调整主显示器;在Mac上,则可以在“系统偏好设置”中的“显示器”部分进行设置。
自定义快捷键
如果您发现默认的快捷键不符合您的使用习惯,大多数操作系统都允许您自定义快捷键。例如,在Windows中,您可以通过“控制面板”中的“自定义键盘快捷方式”来设置;在Mac上,则可以使用第三方工具如BetterTouchTool或Karabiner-Elements来实现。
利用第三方软件
此外,市场上还有许多第三方软件专门用于优化多显示器体验。这些软件通常提供了更丰富的功能和更灵活的自定义选项,如窗口管理、快捷键定制等。在选择时,请确保软件与您的操作系统兼容,并仔细阅读用户评价以了解其功能和性能。
总之,掌握切换显示器的快捷键和实用技巧对于提高多显示器环境下的工作效率至关重要。希望本文能为您提供有价值的指导,让您在多任务处理中更加游刃有余。