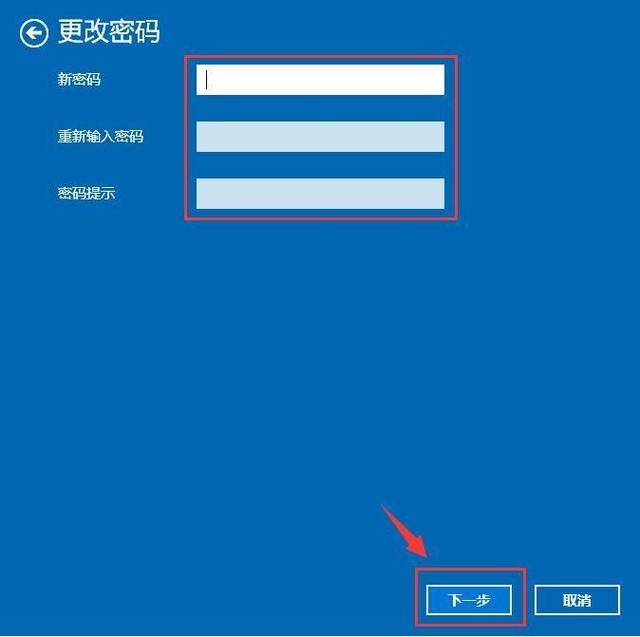删除电脑密码:步骤详解与注意事项
在日常使用电脑的过程中,有时候我们可能需要删除已设置的密码,无论是出于安全考虑还是为了方便访问。但请注意,删除密码可能会降低设备的安全性。因此,在执行此操作之前,请确保您了解可能的风险,并在必要时采取额外的安全措施。以下是一个详细的指南,帮助您在不同操作系统上删除电脑密码。
一、Windows系统
1. Windows 10/11
- 进入设置:点击屏幕左下角的“开始”按钮,然后选择“设置”(齿轮图标)。
- 进入账户设置:在设置窗口中,点击“账户”选项。
- 选择登录选项:在账户设置页面中,点击左侧的“登录选项”。
- 更改密码:在右侧找到“密码”部分,点击“更改”按钮。如果您之前没有设置密码,这里可能会显示“添加”按钮。在这种情况下,直接跳过此步骤。
- 删除密码:在更改密码窗口中,将当前密码留空,然后在“新密码”和“确认新密码”字段中也留空。点击“下一步”完成密码删除。
2. Windows 7
- 打开控制面板:点击“开始”按钮,然后在搜索框中输入“控制面板”并打开它。
- 进入用户账户:在控制面板中,点击“用户账户和家庭安全”下的“用户账户”。
- 选择更改密码:在用户账户页面中,点击“更改Windows密码”下的“更改您的Windows密码”。
- 删除密码:在更改密码窗口中,输入当前密码(如果需要),然后在“新密码”和“确认新密码”字段中留空。点击“更改密码”完成操作。
二、macOS系统
- 打开系统偏好设置:点击屏幕左上角的苹果图标,然后选择“系统偏好设置”。
- 进入用户与群组:在系统偏好设置窗口中,点击“用户与群组”。
- 解锁偏好设置:点击左下角的锁图标,输入管理员密码进行解锁。
- 选择用户:在左侧的用户列表中选择您想要删除密码的用户账户。
- 更改密码:点击右侧的“更改密码”按钮。在弹出的窗口中,将当前密码输入到“旧密码”字段中,然后在“新密码”和“验证密码”字段中留空。点击“更改密码”完成操作。
三、注意事项
- 安全性:删除密码后,任何人都可以轻松访问您的电脑。请确保在可信任的环境中操作,并考虑使用其他安全措施,如指纹识别或面部识别。
- 备份数据:在进行任何系统更改之前,建议备份重要数据,以防不测。
- 管理员权限:上述步骤通常需要管理员权限。如果您不是管理员用户,可能需要联系系统管理员来执行这些操作。
删除电脑密码是一个简单但重要的操作,它直接影响到设备的安全性。请务必谨慎行事,确保在了解所有潜在风险后做出决定。
通过遵循上述步骤,您应该能够顺利地在不同操作系统上删除电脑密码。如果您在操作过程中遇到任何问题,建议查阅相关操作系统的官方文档或联系技术支持以获取帮助。