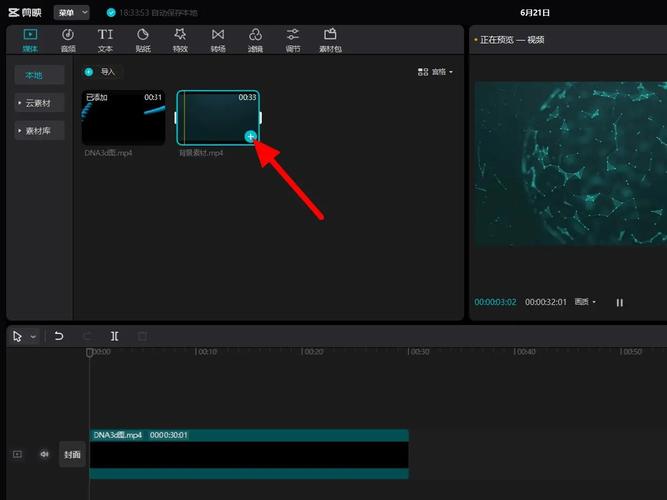剪映电脑版画中画在哪:全面指南与操作教程
剪映作为一款功能强大的视频编辑软件,不仅在移动端广受欢迎,其电脑版也同样为用户提供了丰富的视频编辑功能。其中,“画中画”功能更是受到了众多视频创作者的青睐。那么,在剪映电脑版中,如何找到并使用“画中画”功能呢?本文将为您详细解答。
一、剪映电脑版界面概览
在深入了解“画中画”功能之前,我们先来简要了解一下剪映电脑版的界面布局。剪映电脑版的界面设计简洁明了,主要分为菜单栏、时间轴、预览窗口、素材库等几个部分。
- 菜单栏:位于界面顶部,包含了文件、编辑、效果、导出等常用功能选项。
- 时间轴:位于界面中部,用于展示和编辑视频轨道、音频轨道等。
- 预览窗口:位于界面右侧,用于实时预览编辑效果。
- 素材库:位于界面左侧,用于导入和管理视频、图片、音频等素材。
二、找到“画中画”功能
在剪映电脑版中,“画中画”功能并不难找。以下是具体步骤:
- 导入素材:首先,您需要将需要编辑的视频素材导入到剪映电脑版中。可以通过点击素材库下方的“导入”按钮,选择本地视频文件进行导入。
- 添加视频到时间轴:将导入的视频素材拖拽到时间轴上,作为主视频轨道。
- 找到“画中画”功能:在时间轴上方,您会看到一个“+”按钮,点击它会弹出一个下拉菜单。在这个菜单中,选择“画中画”选项。
- 添加画中画素材:在弹出的“添加画中画”窗口中,您可以选择已经导入的素材作为画中画内容,或者再次导入新的素材。选择好素材后,点击“添加”按钮。
三、使用“画中画”功能进行编辑
添加画中画素材后,您就可以开始对其进行编辑了。以下是几个常用的编辑操作:
- 调整位置和大小:在预览窗口中,您可以拖动画中画素材的边缘来调整其大小,也可以拖动整个素材来调整其位置。
- 设置动画效果:在时间轴上方,您会看到一个“动画”选项。点击它,可以为画中画素材添加各种动画效果,如淡入淡出、缩放、旋转等。
- 调整透明度:在预览窗口下方,您会看到一个“透明度”滑块。通过拖动这个滑块,您可以调整画中画素材的透明度,使其与主视频更好地融合。
- 添加滤镜和特效:剪映电脑版还提供了丰富的滤镜和特效供您选择。您可以在菜单栏的“效果”选项中找到它们,并应用到画中画素材上。
四、导出编辑后的视频
完成编辑后,您可以将视频导出到本地。点击菜单栏的“导出”按钮,在弹出的窗口中设置好导出参数(如分辨率、码率等),然后点击“导出”按钮即可。
结语
通过以上步骤,您就可以在剪映电脑版中轻松找到并使用“画中画”功能了。这个功能不仅可以让您的视频更加丰富多彩,还能提升观众的观看体验。希望本文对您有所帮助!