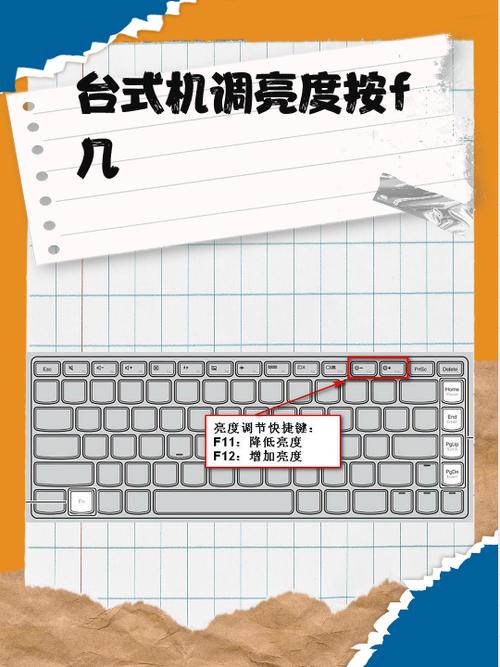台式电脑调整屏幕亮度:全面指南与实用技巧
在日常使用台式电脑时,调整屏幕亮度是一个既简单又重要的操作。适当的屏幕亮度不仅能保护您的眼睛,还能节省能源,延长显示器寿命。本文将详细介绍如何在不同操作系统和显示器类型下调整台式电脑的屏幕亮度。
一、通过操作系统调整屏幕亮度
1. Windows系统
对于大多数Windows用户来说,调整屏幕亮度非常简单:
- 使用快捷键:大多数笔记本电脑都配备了调节屏幕亮度的快捷键,通常是Fn键加上一个带有太阳图标或亮度调节标志的功能键。然而,对于台式电脑,由于键盘通常不包含这些快捷键,此方法可能不适用。
- 通过系统设置:
- 右键点击桌面空白处,选择“显示设置”。
- 在“显示”选项卡中,找到“亮度和颜色”部分。
- 拖动“更改亮度”滑块,调整至您满意的亮度水平。
2. macOS系统
如果您使用的是Mac台式电脑,调整屏幕亮度同样便捷:
- 使用系统偏好设置:
- 点击屏幕左上角的苹果图标,选择“系统偏好设置”。
- 在“显示器”选项卡中,找到“亮度”滑块。
- 拖动滑块调整亮度。
- 使用键盘快捷键:按下F1键(降低亮度)或F2键(提高亮度)即可快速调整。
二、通过显示器菜单调整屏幕亮度
无论您使用的是Windows还是macOS,大多数台式电脑的显示器都配备了物理按钮或触摸控制面板,允许用户直接调整屏幕亮度:
- 查找显示器按钮:通常位于显示器底部或侧面,可能标记有菜单图标或功能图标。
- 进入菜单:按下按钮进入显示器菜单。
- 导航至亮度选项:使用箭头键或触摸滑动选择“亮度”或类似的选项。
- 调整亮度:使用加减键或滑动条调整亮度至合适水平。
- 保存设置并退出:确认设置后,退出菜单。
三、高级调整与节能建议
除了基本的亮度调整外,还有一些高级设置和节能技巧可以帮助您更好地管理屏幕亮度:
- 启用自动亮度调节:某些高端显示器支持根据环境光线自动调节亮度,减少眼睛疲劳。
- 使用第三方软件:市场上有许多第三方软件可以提供更精细的亮度控制,如f.lux,它可以根据时间自动调整屏幕色温,减少蓝光伤害。
- 节能模式:在不需要高亮度时,将显示器设置为节能模式,可以有效降低能耗。
记得,适当的屏幕亮度不仅关乎视觉舒适度,还能有效延长显示器和电脑的整体使用寿命。定期检查和调整屏幕亮度,让您的电脑使用更加健康、高效。
结语
通过本文的介绍,相信您已经掌握了如何在台式电脑上调整屏幕亮度的多种方法。无论是通过操作系统设置,还是直接操作显示器菜单,都能轻松实现亮度的个性化调整。希望这些技巧能帮助您在日常使用中获得更好的视觉体验。