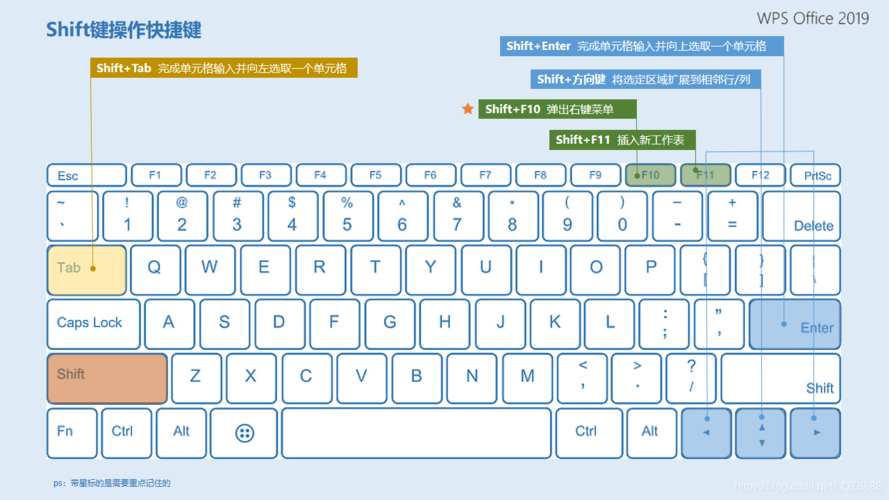固定单元格快捷键:提升Excel操作效率的必备技巧
在Excel中,固定单元格(也称为锁定单元格)是数据分析和报表制作中不可或缺的功能。通过固定单元格,你可以确保在滚动工作表时,某些行或列始终保持可见,从而更方便地查看和对比数据。本文将详细介绍固定单元格的快捷键,帮助你提高在Excel中的工作效率。
为什么需要固定单元格?
在处理大型数据表时,经常需要滚动查看不同部分的数据。然而,表头或某些关键列(如日期、分类等)在滚动过程中可能会消失,导致难以追踪当前数据的位置。通过固定单元格,你可以确保这些重要信息始终可见,从而简化数据分析和报表阅读。
固定单元格的快捷键
在Excel中,固定单元格的快捷键主要依赖于“视图”选项卡下的“冻结窗格”功能。以下是详细的操作步骤和快捷键:
- 固定首行或首列
- 固定首行:选择第二行中的任意一个单元格,然后按Alt + W + F + R。
- 固定首列:选择第二列中的任意一个单元格,然后按Alt + W + F + C。
- 固定多行或多列
- 选择你希望固定的行或列之后的第一个单元格(例如,要固定前两行,选择第三行中的任意一个单元格)。
- 按Alt + W + F + F打开“冻结窗格”对话框。
- 选择“冻结窗格”选项,然后按Enter确认。
- 取消固定单元格
- 按Alt + W + F + U打开“取消冻结窗格”对话框。
- 选择“取消冻结窗格”选项,然后按Enter确认。
使用固定单元格的注意事项
在使用固定单元格功能时,有几点需要注意:
- 选择正确的单元格:在固定多行或多列时,务必选择正确的单元格作为起点,否则可能会导致固定区域不符合预期。
- 避免过度使用:虽然固定单元格可以提高数据可读性,但过度使用可能会使工作表显得杂乱无章,影响整体美观。
- 灵活调整:根据实际需要灵活调整固定的行或列,以便在不同场景下都能获得最佳的数据查看体验。
实例演示
假设你有一个包含销售数据的Excel表格,表头位于第一行,日期列位于第一列。你可以通过以下步骤固定表头和日期列:
- 选择B2单元格(即第二行第二列)。
- 按Alt + W + F + F打开“冻结窗格”对话框。
- 选择“冻结窗格”选项,然后按Enter确认。
现在,当你滚动工作表时,表头和日期列将始终保持可见。
结语
掌握固定单元格的快捷键可以显著提升你在Excel中的工作效率。通过灵活运用这些技巧,你可以更轻松地处理大型数据表,提高数据分析和报表制作的准确性和效率。希望本文对你有所帮助!