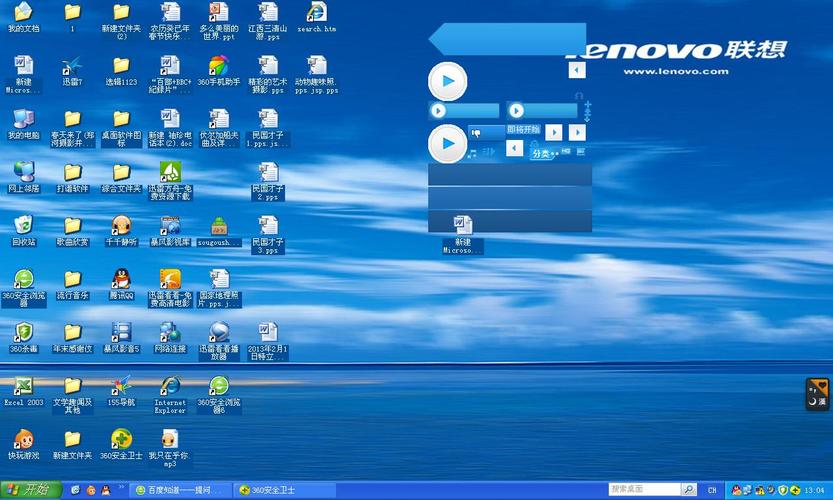在桌面显示我的电脑:详细步骤与实用技巧
在日常使用电脑的过程中,能够快速访问“我的电脑”或“此电脑”图标可以大大提高工作效率。然而,在某些情况下,这些图标可能会从桌面上消失。本文将详细介绍如何在Windows操作系统中重新在桌面上显示“我的电脑”图标,并提供一些实用技巧。
一、在桌面显示“我的电脑”图标的步骤
- 右键点击桌面空白处:首先,确保你的桌面上没有任何打开的窗口或文件,以便能够清楚地看到桌面背景。然后,用鼠标右键点击桌面的任意空白区域。
- 选择“个性化”:在弹出的上下文菜单中,找到并点击“个性化”选项。这将打开Windows的个性化设置窗口。
- 进入“主题”设置:在个性化设置窗口中,点击左侧的“主题”选项。这将显示与桌面主题相关的各种设置。
- 点击“桌面图标设置”:在主题设置页面的右侧,滚动到底部,找到并点击“桌面图标设置”链接。这将打开一个新的对话框。
- 勾选“计算机”:在“桌面图标设置”对话框中,你会看到一个列表,列出了可以在桌面上显示的图标。找到“计算机”选项(在某些版本的Windows中可能显示为“此电脑”),并在其前面的复选框中打勾。
- 点击“应用”和“确定”:完成勾选后,点击对话框底部的“应用”按钮,然后点击“确定”按钮。此时,你应该能在桌面上看到“我的电脑”或“此电脑”图标了。
二、实用技巧与注意事项
- 自定义图标:如果你对默认的“我的电脑”图标不满意,可以通过第三方软件或在线资源下载并替换为自定义图标。不过,请注意,修改系统图标可能会影响系统的稳定性。
- 快捷键访问:除了通过桌面图标访问“我的电脑”外,你还可以使用快捷键Win + E快速打开文件资源管理器,从而访问你的文件和文件夹。
- 定期维护:保持桌面的整洁和有序对于提高工作效率非常重要。定期清理不必要的文件和图标,可以帮助你更快地找到需要的内容。
- 备份重要数据:虽然这与在桌面显示“我的电脑”图标无直接关联,但定期备份重要数据是保护个人信息安全的重要措施。建议将重要文件保存在外部硬盘或云存储中。
小贴士
如果你发现“桌面图标设置”对话框中没有“计算机”选项,可能是因为你的系统版本或设置与上述步骤略有不同。此时,你可以尝试通过控制面板或其他系统设置来找到并启用该选项。
通过遵循上述步骤和技巧,你应该能够轻松地在桌面上重新显示“我的电脑”图标,并享受更加便捷和高效的电脑使用体验。