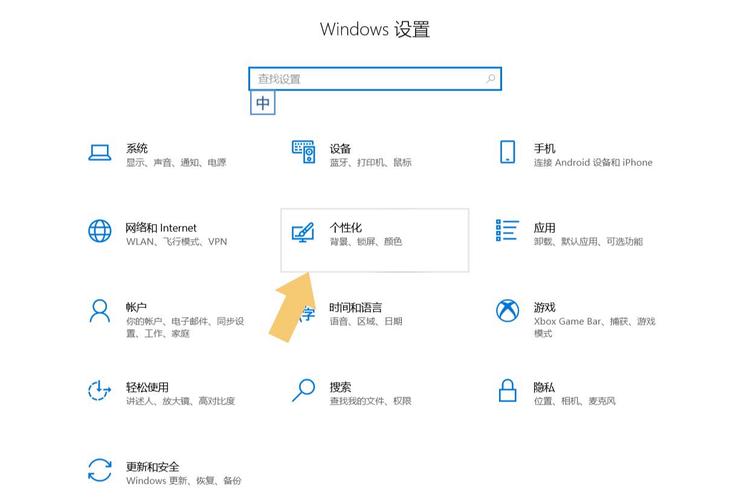在桌面显示“此电脑”图标:详细步骤与设置指南
在Windows操作系统中,“此电脑”图标是访问本地存储设备和网络位置的快捷方式。对于新用户或习惯于快速访问文件系统的用户来说,在桌面上显示“此电脑”图标是非常方便的。然而,在某些情况下,这个图标可能会从桌面上消失。本文将详细介绍如何在Windows 10和Windows 11系统中恢复和显示“此电脑”图标。
一、Windows 10系统
在Windows 10中,你可以通过以下步骤在桌面上显示“此电脑”图标:
- 右键点击桌面空白处:这将打开一个上下文菜单。
- 选择“个性化”:在菜单中找到并点击“个性化”选项。
- 进入“主题”设置:在个性化窗口中,点击左侧的“主题”选项。
- 点击“桌面图标设置”:在右侧找到并点击“桌面图标设置”链接。
- 勾选“计算机”:在弹出的“桌面图标设置”窗口中,找到“计算机”选项并勾选它。注意,在Windows 10中,“计算机”即为“此电脑”。
- 点击“应用”和“确定”:完成勾选后,点击“应用”按钮,然后点击“确定”以保存设置。
完成以上步骤后,“此电脑”图标应该就会出现在你的桌面上了。
二、Windows 11系统
Windows 11的界面和设置与Windows 10有所不同,但显示“此电脑”图标的步骤大致相似:
- 右键点击桌面空白处:同样,首先右键点击桌面上的空白区域。
- 选择“个性化”:在弹出的菜单中,选择“个性化”选项。
- 进入“主题”页面:在个性化设置中,点击左侧的“主题”选项。
- 找到“桌面图标设置”:在主题页面下,向下滚动直到找到“相关设置”部分,然后点击“桌面图标设置”。
- 勾选“此电脑”:在弹出的“桌面图标设置”窗口中,找到并勾选“此电脑”选项。
- 点击“应用”和“确定”:最后,点击“应用”按钮,然后点击“确定”以保存更改。
完成这些步骤后,你应该能在Windows 11的桌面上看到“此电脑”图标了。
三、额外提示
如果你发现“此电脑”图标仍然没有出现,可能是因为系统权限或注册表设置问题。在这种情况下,你可以尝试以下额外步骤:
- 以管理员身份运行命令提示符:按下Win + X,然后选择“命令提示符(管理员)”。
- 输入命令:在命令提示符窗口中,输入以下命令并按Enter键:
reg add "HKCU\Software\Microsoft\Windows\CurrentVersion\Explorer\HideDesktopIcons\NewStartPanel" /v "{20D04FE0-3AEA-1069-A2D8-08002B30309D}" /t REG_DWORD /d 0 /f - 重启计算机:输入命令后,重启你的计算机以应用更改。
注意:直接修改注册表可能会带来风险,因此请确保你知道自己在做什么,或者在进行任何更改之前备份注册表。
结论
通过上述步骤,你应该能够在Windows 10或Windows 11的桌面上成功显示“此电脑”图标。这不仅提高了文件访问的便捷性,也使得桌面布局更加符合个人使用习惯。如果你遇到任何问题,欢迎随时查阅官方文档或寻求社区帮助。