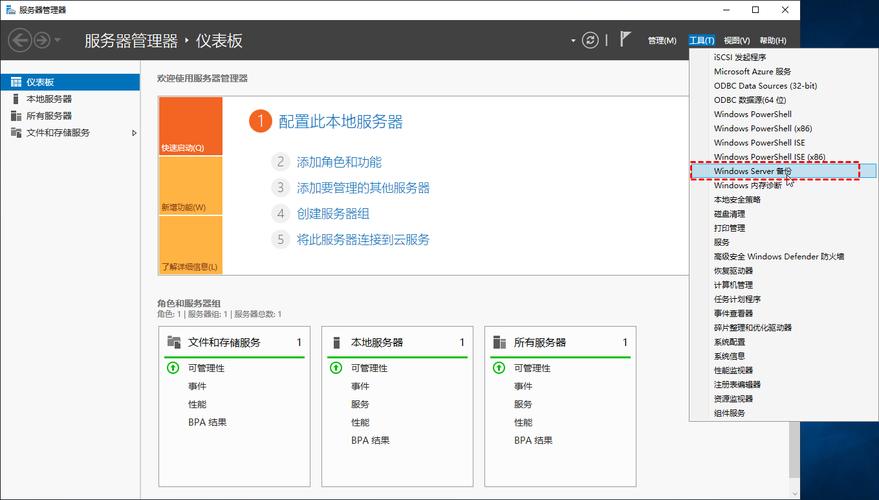引言
在数字化时代,数据的安全性至关重要。系统备份是保护个人或企业数据安全的关键步骤之一。无论是为了应对系统故障、病毒攻击还是简单的数据迁移,掌握系统备份的方法都显得尤为重要。本文将详细介绍如何备份系统,包括Windows和macOS两大主流操作系统,并提供具体步骤,帮助您轻松完成备份工作。
一、Windows系统备份
1. 使用Windows内置备份工具
Windows系统内置了备份和还原功能,可以帮助用户轻松创建系统映像。以下是具体步骤:
- 打开“控制面板”:点击“开始”菜单,选择“控制面板”。
- 进入“系统和安全”:在控制面板中,找到并点击“系统和安全”。
- 选择“备份和还原”:在“系统和安全”页面中,点击“备份和还原”。
- 设置备份:在“备份和还原”窗口中,点击“设置备份”。按照向导提示选择备份位置(如外部硬盘、网络位置等),并选择要备份的内容(如系统文件、个人文件等)。
- 开始备份:完成设置后,点击“保存设置并运行备份”。系统将开始创建备份,并显示进度条。
2. 使用第三方备份软件
除了Windows内置工具外,还有许多第三方备份软件可供选择,如Acronis True Image、EaseUS Todo Backup等。这些软件通常提供更丰富的功能和更灵活的备份选项。使用第三方软件时,请按照软件提供的指南进行操作。
二、macOS系统备份
1. 使用Time Machine
macOS内置的Time Machine是备份Mac系统的理想选择。以下是使用Time Machine备份系统的步骤:
- 连接外部硬盘:将外部硬盘连接到Mac上。
- 打开Time Machine偏好设置:点击屏幕左上角的苹果图标,选择“系统偏好设置”,然后点击“Time Machine”。
- 选择备份磁盘:在Time Machine偏好设置窗口中,点击“选择备份磁盘”并选择已连接的外部硬盘。
- 启用Time Machine:勾选“自动备份”选项以启用Time Machine。系统将自动开始备份过程。
2. 手动创建系统映像
除了使用Time Machine外,您还可以手动创建系统映像作为备份。以下是具体步骤:
- 打开“磁盘工具”:在“应用程序”文件夹中找到“实用工具”并打开“磁盘工具”。
- 选择源磁盘:在磁盘工具窗口中,选择您要备份的磁盘(通常是启动磁盘)。
- 创建映像:点击菜单栏中的“文件”选项,选择“新建映像”>“从‘磁盘’的映像”。在弹出的对话框中,选择映像的存储位置和格式(如APFS、HFS+等),然后点击“存储”。
- 等待完成:系统将开始创建映像文件。此过程可能需要一些时间,具体取决于磁盘的大小和速度。
三、备份后的注意事项
完成系统备份后,请务必进行验证以确保备份文件的完整性和可用性。此外,还应定期更新备份以反映系统的最新状态。同时,请确保备份文件存储在安全的位置,并避免将其存储在易受损害或易丢失的设备上。
四、结论
系统备份是保护数据安全的重要措施之一。通过掌握Windows和macOS系统的备份方法,您可以轻松应对各种潜在的数据风险。无论是使用内置工具还是第三方软件,都请确保按照正确的步骤进行操作,并定期更新和维护备份文件。这样,即使面临系统故障或数据丢失的风险,您也能迅速恢复并继续您的工作或生活。