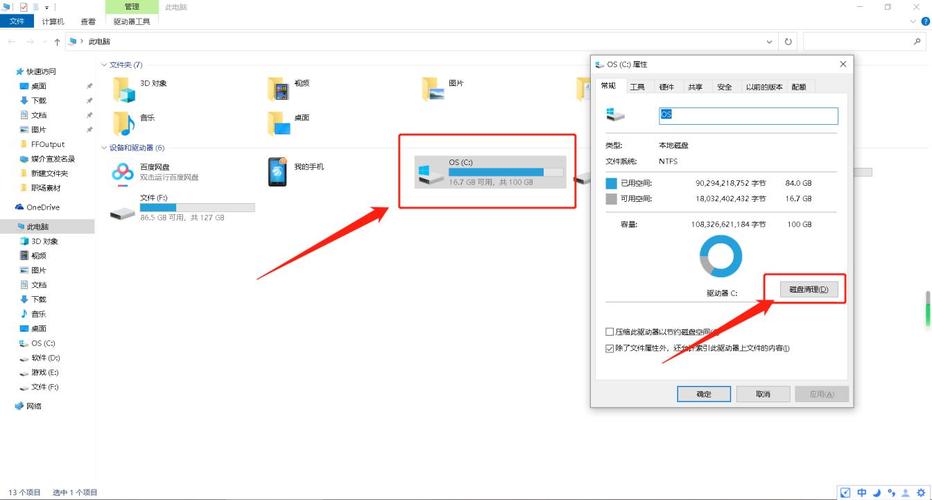如何将C盘的文件转移到D盘:详细步骤与注意事项
在日常使用电脑的过程中,随着文件的不断积累,C盘(通常是系统盘)的空间可能会变得越来越紧张。这不仅会影响系统的运行速度,还可能导致系统崩溃。因此,将C盘中的文件转移到D盘(或其他非系统盘)是一个很好的解决方案。下面,我们将详细介绍如何将C盘的文件转移到D盘,并提供一些注意事项。
一、准备工作
在开始转移文件之前,请确保你已经做好了以下准备工作:
- 备份重要文件:在转移文件之前,务必备份C盘中的重要文件,以防万一。
- 检查D盘空间:确保D盘有足够的空间来存储从C盘转移过来的文件。
- 关闭不必要的程序:在转移文件的过程中,关闭不必要的程序可以加快转移速度并减少出错的可能性。
二、转移文件的具体步骤
1. 使用文件资源管理器手动转移文件
- 打开文件资源管理器:点击任务栏上的“文件资源管理器”图标,或者使用快捷键Win + E。
- 定位到C盘文件:在文件资源管理器中,导航到C盘,找到你想要转移的文件或文件夹。
- 选择文件或文件夹:点击并拖动文件或文件夹到D盘的目标位置,或者右键点击文件或文件夹,选择“复制”。
- 粘贴文件或文件夹:在D盘的目标位置,右键点击空白处,选择“粘贴”。
2. 使用命令提示符转移文件
如果你熟悉命令提示符,也可以使用它来转移文件。以下是具体步骤:
- 打开命令提示符:点击开始菜单,输入“cmd”,然后右键点击“命令提示符”,选择“以管理员身份运行”。
- 使用`robocopy`命令转移文件:在命令提示符窗口中,输入以下命令(将`C:\source`替换为源文件夹路径,将`D:\destination`替换为目标文件夹路径):
- 解释命令参数:
- /E:复制所有子目录,包括空目录。
- /COPYALL:复制所有文件信息。
- /R:0:重试次数为0,即遇到错误时不重试。
- /W:0:等待时间为0,即遇到错误时不等待。
robocopy C:\source D:\destination /E /COPYALL /R:0 /W:0
3. 使用第三方工具转移文件
除了手动和命令提示符外,你还可以使用第三方工具来转移文件。这些工具通常提供更直观的用户界面和更多的功能选项。例如:
- EaseUS Todo Backup:这是一款功能强大的备份和恢复工具,也支持文件迁移。
- Teracopy:这是一款快速的文件复制工具,支持暂停和恢复文件复制过程。
三、注意事项
在转移文件的过程中,请注意以下几点:
- 不要移动系统文件:系统文件是操作系统正常运行所必需的,不要尝试移动它们。
- 检查文件完整性:转移完成后,务必检查文件的完整性,确保没有遗漏或损坏。
- 更新快捷方式:如果转移了程序文件,请确保更新相关的快捷方式,以免程序无法正常运行。
通过以上步骤,你可以轻松地将C盘的文件转移到D盘,从而释放C盘空间,提升系统性能。希望这篇文章对你有所帮助!