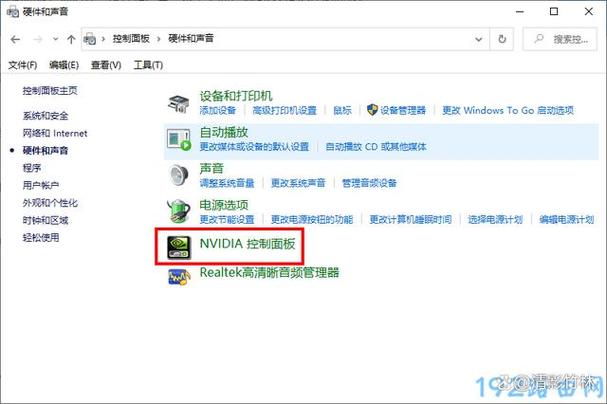如何打开NVIDIA控制面板及其详细使用方法
NVIDIA控制面板是NVIDIA显卡用户的重要工具,用于调整显卡设置、优化性能、管理电源等。本文将详细介绍多种打开NVIDIA控制面板的方法,并提供一些基本的使用技巧。
方法一:通过Windows开始菜单
- 在桌面左下角点击“开始”按钮。
- 在搜索框中输入“NVIDIA控制面板”,然后按回车键。
- 在搜索结果中找到“NVIDIA 控制面板”,点击打开。
方法二:通过桌面右键菜单
这是最直接的方式之一:
- 右键点击桌面空白处,确保没有在桌面上选中任何图标。
- 在弹出的快捷菜单中选择“NVIDIA控制面板”,即可直接进入设置界面。
方法三:通过任务栏图标
如果系统任务栏右下角有NVIDIA图标,也可以通过点击这个图标来直接进入NVIDIA控制面板:
- 通常情况下,NVIDIA图标位于屏幕右下角的系统托盘中。如果未显示,可以右击任务栏空白区域,选择“任务栏设置”,然后查看是否选择了显示NVIDIA图标。
- 右键点击NVIDIA图标后,会弹出一个快捷菜单,选择“打开NVIDIA控制面板”选项即可。
方法四:通过运行对话框
- 按下Win + R键打开运行窗口。
- 在运行对话框中输入“nvidia.cpl”(不含引号),然后点击“确定”,即可启动NVIDIA控制面板。
方法五:通过Windows控制面板
- 按下Win + R键打开运行窗口,输入“control”点击确定,进入控制面板。
- 在控制面板中选择“硬件和声音”,然后找到“NVIDIA控制面板”点击进入。
方法六:通过NVIDIA官网下载
- 访问NVIDIA官方网站:https://www.nvidia.cn/Download/index.aspx
- 点击页面顶部导航栏中的“产品”选项,然后在下拉菜单中选择“下载中心”。
- 在下载中心页面中找到“NVIDIA 控制面板”,点击下载安装。
- 下载完成后,按照提示安装并打开NVIDIA控制面板。
NVIDIA控制面板的基本使用方法
检查并更新显卡驱动
打开NVIDIA控制面板后,首先需要检查显卡驱动是否是最新版本:
- 点击左侧导航栏中的“驱动程序”选项。
- 点击右上角的刷新按钮,系统会自动检测并更新可用的驱动程序。
- 如果需要手动更新驱动程序,可以点击“驱动程序”选项卡下的“更新驱动程序”按钮,然后按照提示操作。
调整性能模式
NVIDIA控制面板提供了多种性能模式供用户选择,以满足不同场景的需求:
- 在左侧导航栏中点击“性能模式”选项。
- 根据实际情况选择合适的性能模式。例如,游戏玩家可以选择“优先考虑游戏性能”模式以获得更好的游戏体验;而专业图形设计师则可以选择“优先考虑稳定性”模式以确保软件运行稳定。
调整电源管理设置
NVIDIA控制面板还可以帮助用户调整电源管理设置,以节省电量和延长电池寿命:
- 在左侧导航栏中点击“电源管理”选项。
- 根据需要调整各种电源管理设置,如GPU节能模式、最大功耗限制等。
其他设置
NVIDIA控制面板还提供了许多其他设置选项,如显示设置、声音设置、安全设置等。用户可以根据自己的需求进行相应的调整。
注意事项
如果在尝试打开NVIDIA控制面板时遇到任何问题,如找不到选项或无法打开,请确保已经正确安装了NVIDIA显卡驱动程序。可以通过访问驱动人生等网站下载最新版本的驱动程序进行更新。此外,如果电脑安装了多款显卡(例如集成显卡和独立显卡),请确保在打开NVIDIA控制面板前已经切换到NVIDIA显卡上。
以上就是关于如何打开NVIDIA控制面板及其详细使用方法的介绍。希望这些信息能帮助您更好地管理和优化您的NVIDIA显卡。