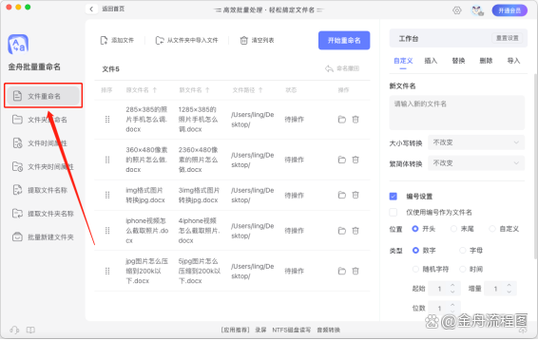引言
在日常工作和生活中,我们经常会遇到需要更改文件后缀名的情况。文件后缀名不仅代表了文件的类型,还影响着文件的打开方式和处理方式。本文将详细介绍如何更改文件后缀名,并提供一些注意事项,帮助您安全、有效地进行这一操作。
一、了解文件后缀名
文件后缀名,也称为文件扩展名,是位于文件名末尾的点(.)后面的部分,用于指示文件的类型。例如,一个文本文件可能以“.txt”结尾,而一个图片文件可能以“.jpg”或“.png”结尾。
二、更改文件后缀名的步骤
在Windows系统中:
- 显示文件扩展名:首先,确保您的系统设置为显示文件扩展名。在Windows资源管理器中,点击“查看”选项卡,勾选“文件扩展名”选项。
- 重命名文件:右键点击您想要更改后缀名的文件,选择“重命名”。此时,文件名将变为可编辑状态。
- 修改后缀名:直接修改文件名末尾的点(.)后面的部分,输入您想要的新后缀名。例如,将“example.txt”改为“example.docx”。
- 确认更改:按下回车键确认更改。系统可能会提示您确认文件类型的更改,点击“是”继续。
在macOS系统中:
- 显示文件扩展名:在Finder中,点击菜单栏中的“Finder”>“偏好设置”>“高级”,然后勾选“显示所有文件扩展名”。
- 重命名文件:单击您想要更改后缀名的文件,然后按下“Return”键开始编辑文件名。
- 修改后缀名:在文件名末尾的点(.)后面输入新的后缀名。例如,将“example.txt”改为“example.docx”。
- 确认更改:按下“Return”键确认更改。
在Linux系统中:
- 打开终端:首先,打开您的终端应用程序。
- 导航到文件所在目录:使用`cd`命令导航到包含您要重命名文件的目录。
- 使用`mv`命令重命名文件:输入以下命令来更改文件后缀名,其中`oldfilename`是原始文件名,`newfilename`是您想要的新文件名(包括新后缀名)。例如:
mv oldfilename.txt newfilename.docx - 确认更改:执行命令后,文件的后缀名将被更改。
三、注意事项
- 文件兼容性:更改文件后缀名可能会影响文件的兼容性。例如,将一个文本文件的后缀名改为“.docx”并不会使其变成一个真正的Word文档。确保更改后缀名后的文件类型与您的需求相匹配。
- 数据丢失风险:在某些情况下,更改文件后缀名可能会导致文件无法打开或数据丢失。在进行此操作之前,请务必备份重要文件。
- 软件支持:某些软件可能不支持特定类型的文件后缀名。在更改后缀名之前,请确保您的软件能够处理新类型的文件。
四、结论
更改文件后缀名是一个简单但重要的操作,它可以帮助您更好地管理和处理文件。通过遵循本文提供的步骤和注意事项,您可以安全、有效地更改文件后缀名,以满足您的各种需求。
记住,更改文件后缀名并不会改变文件的实际内容或格式。它只是改变了文件的标识方式。因此,在进行此类操作时,请务必谨慎并了解可能的风险。