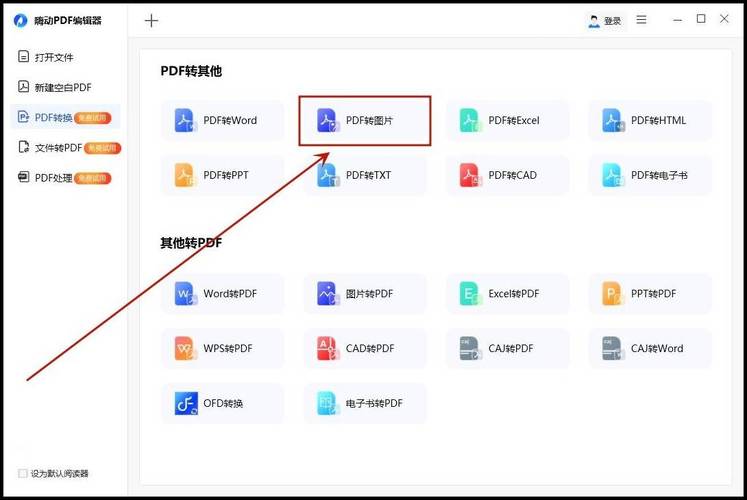如何更改PDF默认打开方式:全面指南
在日常工作和学习中,PDF文件因其跨平台兼容性和格式稳定性而广受欢迎。然而,不同的用户可能偏好使用不同的PDF阅读器或编辑器。本文将详细指导您如何在不同的操作系统上更改PDF文件的默认打开方式,让您能够根据自己的需求选择最合适的工具。
一、Windows系统
在Windows操作系统中,更改PDF默认打开方式通常涉及以下几个步骤:
- 找到PDF文件:首先,在文件资源管理器中找到一个PDF文件。您可以右键点击该文件,选择“打开方式”->“选择其他应用”。
- 选择应用:在弹出的对话框中,您可以看到当前可用的应用列表。选择您希望设置为默认打开方式的应用,并勾选“始终使用此应用打开.pdf文件”选项。
- 确认更改:点击“确定”按钮,完成默认打开方式的更改。
此外,您还可以通过“设置”->“应用”->“默认应用”来更改文件类型的默认打开方式。在“按文件类型指定默认应用”部分,找到“.pdf”扩展名,点击它并选择您希望使用的应用。
二、macOS系统
在macOS上更改PDF默认打开方式同样简单:
- 找到PDF文件:在Finder中找到一个PDF文件,右键点击它。
- 选择“获取信息”:在弹出的上下文菜单中,选择“获取信息”或按下Command+I快捷键。
- 更改打开方式:在“打开方式”部分,点击下拉菜单并选择您希望使用的应用。然后,点击“全部更改”按钮,将更改应用到所有PDF文件。
另外,您还可以通过“系统偏好设置”->“通用”来更改默认Web浏览器,这可能会影响某些PDF文件的打开方式,因为某些浏览器也内置了PDF查看器。
三、Linux系统
Linux系统因其灵活性和可定制性而著称,更改PDF默认打开方式的方法可能因发行版和桌面环境而异。以下是一些通用的步骤:
- 找到PDF文件:在文件管理器中找到一个PDF文件,右键点击它。
- 选择“属性”或“信息”:在弹出的菜单中,选择“属性”或“信息”选项。
- 更改打开方式:在属性或信息窗口中,找到“打开方式”或类似的选项,点击它并选择您希望使用的应用。然后,保存更改。
在某些Linux发行版中,您还可以通过文件管理器的偏好设置或系统设置来全局更改文件类型的默认打开方式。
四、使用第三方工具
除了上述方法外,您还可以使用一些第三方工具来更改PDF默认打开方式。这些工具通常提供更直观的用户界面和更多的自定义选项。例如,在Windows上,您可以使用“Default Programs Editor”等工具来管理文件类型的默认打开方式。
注意事项
在更改PDF默认打开方式时,请确保您选择的应用能够正确处理PDF文件。某些应用可能只支持查看功能,而不支持编辑或注释等高级功能。此外,如果您在更改默认打开方式后遇到问题,可以尝试恢复为之前的设置或重新安装相关应用。
通过本文的指导,您应该能够轻松地在不同的操作系统上更改PDF文件的默认打开方式。选择适合自己的工具,让PDF文件的处理更加高效和便捷。