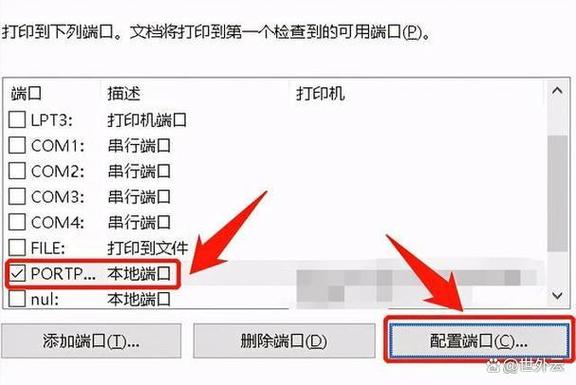引言
在日常生活和工作中,我们经常需要知道自己的本机IP地址,尤其是在进行网络配置、远程访问或解决网络问题时。本文将详细介绍多种方法来查看本机的IP地址,确保您能在不同操作系统和环境下轻松获取所需信息。
方法一:通过命令行查看IP地址
几乎所有操作系统都提供了命令行工具来查看网络配置,包括IP地址。以下是在不同操作系统中的具体步骤:
Windows系统
- 按下Win + R键,打开“运行”对话框。
- 输入cmd,然后按Enter键,打开命令提示符窗口。
- 在命令提示符中输入ipconfig命令,然后按Enter键。
- 在输出信息中找到“IPv4 地址”或“IPv6 地址”字段,其对应的值即为你的本机IP地址。
macOS系统
- 打开“终端”(Terminal)应用程序。
- 在终端中输入ifconfig命令,然后按Enter键。
- 在输出信息中找到与你的网络连接(如en0或Wi-Fi)相关的部分。
- 查找“inet”字段,其后面的值即为你的本机IP地址。
Linux系统
- 打开终端窗口。
- 输入ifconfig或ip addr show命令,然后按Enter键。
- 在输出信息中找到与你当前使用的网络接口(如eth0、wlan0等)相关的部分。
- 查找“inet”或“inet6”字段,其后面的值即为你的本机IP地址。
方法二:通过网络设置查看IP地址
在图形用户界面(GUI)下,你也可以通过系统的网络设置来查看IP地址。以下是在不同操作系统中的操作方法:
Windows系统
- 点击屏幕右下角的网络图标,打开网络和Internet设置。
- 在“状态”页面下,点击“更改适配器选项”。
- 找到你当前使用的网络连接(如以太网或Wi-Fi),右键点击并选择“状态”。
- 在弹出的窗口中,点击“详细信息”按钮。
- 在“网络连接详细信息”窗口中,你可以看到IPv4地址和IPv6地址。
macOS系统
- 点击屏幕左上角的苹果图标,选择“系统偏好设置”。
- 在网络偏好设置中,选择你当前使用的网络连接(如Wi-Fi或以太网)。
- 在右侧窗口中,你可以看到“IP地址”字段,其显示的就是你的本机IP地址。
Linux系统(以Ubuntu为例)
- 点击屏幕右上角的网络图标,打开网络设置。
- 选择你当前使用的网络连接。
- 在连接详情中,你可以找到“IPv4地址”或“IPv6地址”字段,显示的就是你的本机IP地址。
方法三:使用在线工具查看IP地址
如果你无法访问本地命令行或网络设置,还可以使用在线工具来查看你的公网IP地址。这些工具通常通过一个简单的网页界面显示你的IP地址。
- 打开浏览器,访问如WhatIsMyIP.com等网站。
- 网页上通常会直接显示你的公网IP地址。
注意事项
- 区分内网IP和公网IP:通过命令行或网络设置查看的通常是内网IP地址(如192.168.x.x),而在线工具显示的是公网IP地址。两者用途不同,需根据实际需求选择。
- 网络配置可能影响IP地址显示:在某些情况下,如使用VPN或代理服务器时,显示的IP地址可能不是你真实的公网IP地址。
结语
通过以上方法,你可以轻松查看本机的IP地址。无论是通过命令行、网络设置还是在线工具,都能满足你的需求。希望这篇文章能帮助你更好地管理和配置你的网络环境。