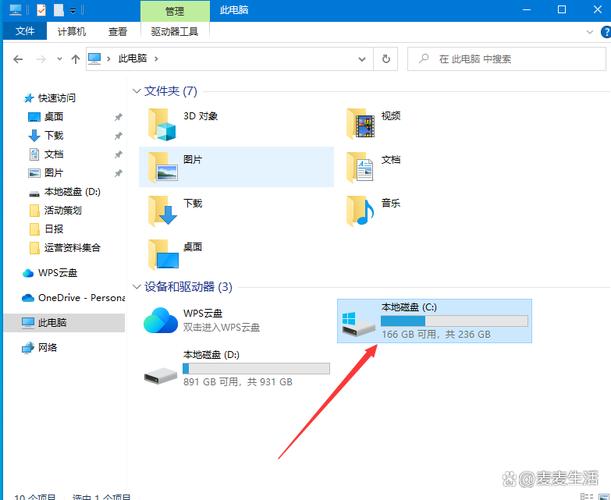如何查看隐藏文件夹:详细步骤与实用技巧
在日常使用电脑或移动设备时,我们可能会遇到一些隐藏文件夹。这些文件夹通常用于存储系统文件、配置文件或其他敏感数据,以避免被普通用户误操作或删除。然而,在某些情况下,我们可能需要查看或访问这些隐藏文件夹。本文将详细介绍如何在不同操作系统中查看隐藏文件夹,并提供一些实用技巧。
一、Windows系统
在Windows系统中,查看隐藏文件夹的方法相对简单:
- 打开文件资源管理器:可以通过快捷键Win + E或点击任务栏上的文件资源管理器图标。
- 进入文件夹选项:点击文件资源管理器顶部的“查看”选项卡,然后在右侧找到并点击“选项”按钮。
- 显示隐藏文件夹:在弹出的“文件夹选项”窗口中,切换到“查看”选项卡。在“高级设置”列表中,找到“隐藏文件和文件夹”选项,并选择“显示隐藏的文件、文件夹和驱动器”。点击“应用”和“确定”保存设置。
完成以上步骤后,隐藏文件夹将在文件资源管理器中显示出来,以半透明状态标记。
二、macOS系统
在macOS系统中,查看隐藏文件夹的方法如下:
- 打开终端:可以通过快捷键Command + Space打开Spotlight搜索,输入“Terminal”并回车。
- 输入命令:在终端中输入以下命令并按回车:
defaults write com.apple.finder AppleShowAllFiles YES - 重启Finder:输入以下命令并按回车来重启Finder,使更改生效:
killall Finder
此时,隐藏文件夹将在Finder中显示出来。要再次隐藏这些文件夹,只需将上述第一步中的YES改为NO,并重启Finder即可。
三、Linux系统
在Linux系统中,查看隐藏文件夹的方法取决于你使用的文件管理器。以Nautilus(GNOME桌面环境的默认文件管理器)为例:
- 打开Nautilus:可以通过快捷键Ctrl + H或点击菜单栏中的“查看”选项,然后选择“显示隐藏文件”。
对于其他文件管理器,如Dolphin(KDE桌面环境)或Thunar(XFCE桌面环境),通常也有类似的快捷键或菜单选项来显示隐藏文件。
四、实用技巧
除了上述基本方法外,还有一些实用技巧可以帮助你更好地管理隐藏文件夹:
- 使用快捷键:熟悉并使用各操作系统和文件管理器的快捷键可以大大提高效率。
- 备份重要数据:在查看或修改隐藏文件夹之前,最好备份重要数据以防万一。
- 谨慎操作:隐藏文件夹通常包含系统文件或敏感数据,因此请谨慎操作以避免系统崩溃或数据丢失。
记住,隐藏文件夹的存在有其合理性,不要轻易删除或修改其中的内容,除非你确定这样做是安全的。
总结
查看隐藏文件夹是一个相对简单的操作,但了解如何正确进行这一操作对于维护系统稳定性和数据安全至关重要。希望本文能为你提供有用的指导和帮助。