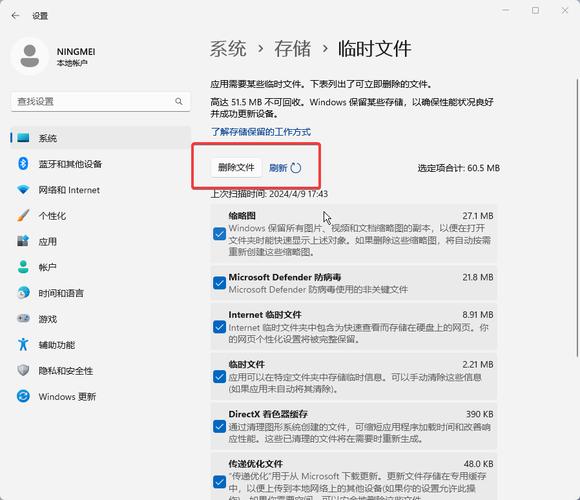引言
随着电脑使用时间的增长,C盘(系统盘)往往会积累大量无用的文件,导致空间不足,进而影响系统运行速度。本文将详细介绍如何清理C盘中没有用的文件,让您的电脑重新焕发活力。
一、了解C盘空间占用情况
在开始清理之前,首先需要了解C盘的空间占用情况。可以通过以下步骤查看:
- 右键点击C盘图标,选择“属性”。
- 在“常规”选项卡中,可以看到C盘的总大小、已用空间和可用空间。
- 点击“磁盘清理”按钮,系统将自动扫描可以删除的文件。
二、使用磁盘清理工具
磁盘清理工具是Windows系统自带的一个非常实用的功能,可以帮助用户快速删除临时文件、回收站文件等无用数据。
- 在C盘属性窗口中,点击“磁盘清理”按钮。
- 等待系统扫描完成后,会列出可以删除的文件类型。
- 勾选需要删除的文件类型,如“临时文件”、“回收站文件”等。
- 点击“确定”按钮,系统将开始删除选中的文件。
三、手动删除无用文件
除了使用磁盘清理工具外,还可以手动删除一些特定的无用文件。以下是一些常见的无用文件及其存放位置:
- Windows更新缓存文件:通常位于
C:\Windows\SoftwareDistribution\Download文件夹下,可以安全删除。 - 用户临时文件:位于
C:\Users\用户名\AppData\Local\Temp文件夹下,可以删除里面的所有文件。 - 浏览器缓存和Cookie:不同浏览器的缓存和Cookie存放位置不同,但通常可以在浏览器的设置中找到并清理。
四、卸载不需要的程序
随着时间的推移,可能会安装很多不再需要的程序。这些程序不仅占用磁盘空间,还可能影响系统性能。可以通过以下步骤卸载不需要的程序:
- 打开“控制面板”,选择“程序和功能”。
- 在程序列表中找到不需要的程序,右键点击选择“卸载”。
- 按照卸载向导的提示完成卸载过程。
五、使用第三方清理工具
除了系统自带的磁盘清理工具外,还可以使用一些第三方清理工具来更彻底地清理C盘。这些工具通常具有更强大的扫描和清理能力,能够找到并删除更多无用文件。
- CCleaner:一款广受欢迎的清理工具,可以清理浏览器缓存、注册表垃圾等。
- IObit Uninstaller:除了卸载程序外,还可以清理程序留下的残留文件。
六、定期维护C盘
为了保持C盘的清洁和高效运行,建议定期进行以下维护操作:
- 定期运行磁盘清理工具。
- 定期卸载不需要的程序。
- 定期检查并删除用户临时文件、浏览器缓存等。
结语
通过上述步骤,您可以有效地清理C盘中没有用的文件,释放磁盘空间,提升系统运行速度。记得定期进行维护操作,保持C盘的清洁和高效运行。