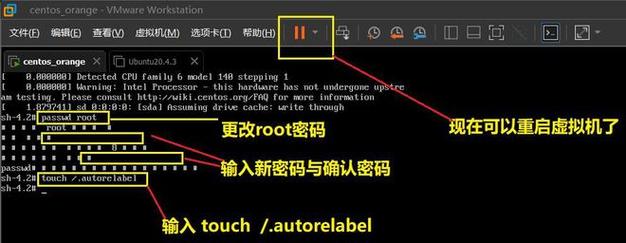如何给电脑设置开机密码:全面指南
保护个人电脑的隐私和安全是每个用户都应重视的事项。设置开机密码是防止未经授权访问的第一道防线。本文将详细指导您如何在Windows和macOS系统上设置开机密码,确保您的数据安全。
一、Windows系统
1. Windows 10/11
Windows 10和11的设置过程相似,以下是具体步骤:
- 打开“设置”:点击屏幕左下角的“开始”按钮,然后选择“设置”(齿轮图标)。
- 进入“账户”:在设置界面中,点击“账户”选项。
- 选择“登录选项”:在账户设置页面中,点击左侧的“登录选项”。
- 添加密码:在右侧找到“密码”部分,点击“添加”按钮。
- 创建密码:按照提示输入您希望设置的新密码,并确认密码。您还可以选择添加密码提示,以防忘记密码。
- 完成设置:点击“下一步”或“完成”按钮,您的开机密码即设置成功。
2. Windows 7
对于较旧的Windows 7系统,设置开机密码的步骤如下:
- 打开“控制面板”:点击“开始”菜单,选择“控制面板”。
- 进入“用户账户”:在控制面板中,点击“用户账户和家庭安全”下的“用户账户”。
- 选择“更改Windows密码”:在用户账户页面中,点击“更改Windows密码”。
- 创建密码:点击“为您的账户创建密码”,然后按照提示输入新密码并确认。
- 完成设置:点击“创建密码”按钮,完成设置。
二、macOS系统
macOS系统的开机密码设置同样简单直接:
- 打开“系统偏好设置”:点击屏幕左上角的苹果图标,选择“系统偏好设置”。
- 进入“安全性与隐私”:在系统偏好设置窗口中,点击“安全性与隐私”。
- 锁定偏好设置(可选):为了确保更改,可以点击窗口左下角的锁图标并输入管理员密码进行解锁。
- 设置登录密码:在“通用”标签页下,点击“更改密码”按钮。按照提示输入当前密码(如果已有),然后输入新密码并确认。
- 启用登录密码:确保“要求使用密码”选项被勾选,这样每次开机时都需要输入密码。
- 完成设置:点击“更改密码”按钮,完成设置。
三、额外提示
设置开机密码只是保护电脑安全的一部分。以下是一些额外的安全建议:
- 定期更新密码:定期更换密码可以增加安全性。
- 使用复杂密码:包含大小写字母、数字和特殊字符的复杂密码更难被破解。
- 启用双重认证:对于支持双重认证的服务(如Apple ID、Microsoft账户),启用它可以增加一层安全保护。
- 注意公共环境:在公共场所使用电脑时,确保离开前锁定屏幕或注销账户。
“安全无小事”,通过合理设置开机密码并采取其他安全措施,可以有效保护您的个人隐私和数据安全。
希望本文能帮助您轻松设置电脑开机密码,为您的数字生活增添一份安全保障。