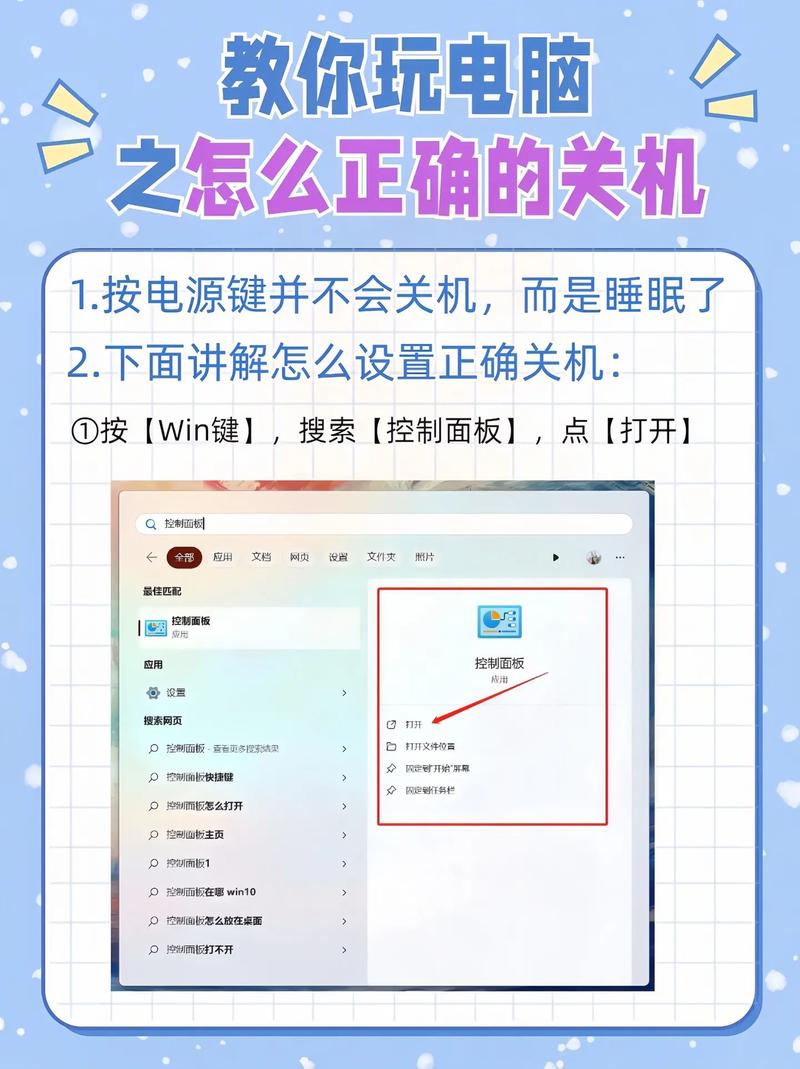如何设置定时关机:全面指南与实用技巧
在日常使用电脑的过程中,我们有时需要在特定时间自动关闭计算机,比如下载大文件后、夜间休息前或是完成长时间任务后。定时关机功能可以帮助我们节省能源、保护硬件,并确保系统安全。本文将详细介绍在不同操作系统(Windows、macOS、Linux)下如何设置定时关机,并提供一些实用技巧。
Windows系统下设置定时关机
在Windows系统中,你可以通过命令提示符(CMD)或任务计划程序来设置定时关机。
使用命令提示符
- 打开命令提示符:按下Win + R键,输入
cmd,然后按Enter键。 - 输入关机命令:在命令提示符窗口中输入以下命令,其中
X代表你想要计算机在多少秒后关机。例如,输入shutdown -s -t 3600表示1小时后关机。 - 执行命令:按Enter键执行命令。系统会弹出一个提示框,告知你关机计划。
使用任务计划程序
- 打开任务计划程序:按下Win + R键,输入
taskschd.msc,然后按Enter键。 - 创建基本任务:在右侧操作面板中,点击“创建基本任务”。
- 设置任务名称和描述:为任务命名并添加描述,然后点击“下一步”。
- 设置触发器:选择“每天”或“一次”,根据你的需求设置具体的时间,然后点击“下一步”。
- 设置操作:选择“启动程序”,然后点击“下一步”。
- 浏览程序/脚本:点击“浏览”,找到
shutdown.exe文件(通常位于C:\Windows\System32\shutdown.exe),选择它,然后点击“打开”。 - 添加参数:在“添加参数”框中输入
-s -t 0(表示立即关机),然后点击“下一步”。 - 完成设置:检查设置无误后,点击“完成”。
macOS系统下设置定时关机
在macOS系统中,你可以通过终端应用来设置定时关机。
- 打开终端:在“应用程序”文件夹中找到“实用工具”,然后打开“终端”。
- 输入关机命令:在终端中输入以下命令,其中
HH:MM代表你想要计算机在何时关机(24小时制)。例如,输入sudo shutdown -h HH:MM表示在指定时间关机。注意,使用sudo命令需要输入管理员密码。 - 执行命令:按Enter键执行命令,系统会提示你输入管理员密码。输入密码后按Enter键,关机计划即设置成功。
Linux系统下设置定时关机
在Linux系统中,同样可以通过终端来设置定时关机。
- 打开终端:根据你所使用的Linux发行版,打开相应的终端应用。
- 输入关机命令:在终端中输入以下命令,其中
now + time代表你想要计算机在多少时间后关机。例如,输入sudo shutdown -h now + 1h表示1小时后关机。同样,使用sudo命令需要输入管理员密码。 - 执行命令:按Enter键执行命令,系统会提示你输入管理员密码。输入密码后按Enter键,关机计划即设置成功。
实用技巧
- 取消定时关机:如果在设置定时关机后改变了主意,可以在Windows系统中输入
shutdown -a命令,在macOS和Linux系统中输入sudo shutdown -c命令来取消定时关机。 - 定时提醒:在设置定时关机前,可以通过设置闹钟或提醒来确保你有足够的时间保存工作并准备关机。
- 定期维护:利用定时关机功能,可以安排计算机在夜间或空闲时段进行自动关机,以减少能耗并延长硬件寿命。
定时关机功能不仅方便实用,还能帮助我们更好地管理计算机资源。通过本文的介绍,相信你已经掌握了在不同操作系统下设置定时关机的方法。不妨现在就试试吧!