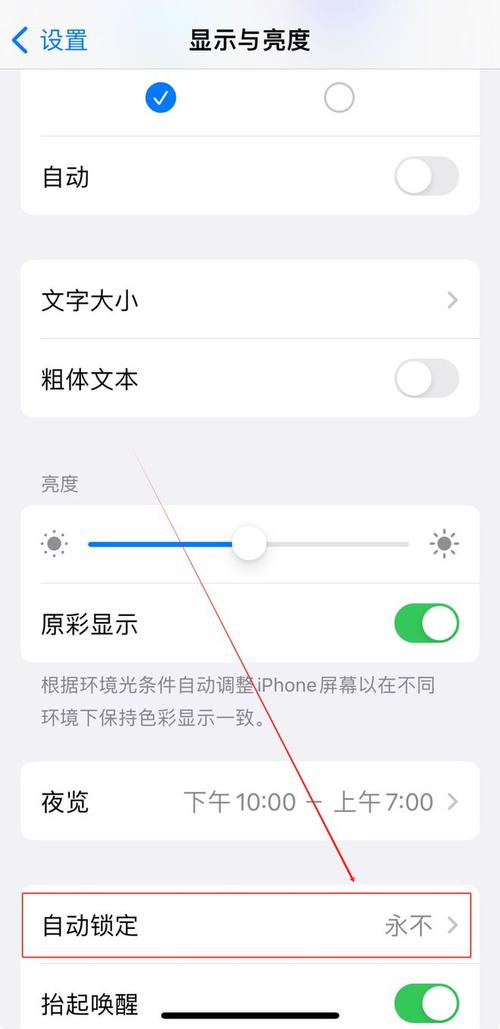如何设置屏幕常亮:详细步骤与实用技巧
在使用电脑或移动设备时,有时我们可能需要屏幕保持常亮状态,以避免因自动休眠或锁屏而中断当前的操作或显示。本文将详细介绍在不同操作系统和设备上如何设置屏幕常亮,并提供一些实用技巧。
一、Windows系统
1. 通过电源选项设置
- 点击屏幕右下角的电池图标或电源图标。
- 选择“电源和睡眠设置”。
- 在“屏幕”和“睡眠”部分,将“接通电源时”的选项都设置为“从不”。
2. 修改注册表(高级用户)
注意:修改注册表有风险,请务必备份重要数据。
- 按下Win + R键,输入regedit,按回车打开注册表编辑器。
- 导航到以下路径:HKEY_CURRENT_USER\Control Panel\Desktop。
- 找到或新建(右键空白处选择“新建” -> “DWORD(32位)值”)一个名为ScreenSaveTimeOut的项,并将其值设置为0。
- 同样地,找到或新建一个名为PowerOffActive的项,并将其值设置为0。
- 重启计算机使设置生效。
二、macOS系统
1. 通过系统偏好设置
- 点击屏幕左上角的苹果图标,选择“系统偏好设置”。
- 点击“节能”。
- 在“电源适配器”选项卡下,将“关闭显示器”滑块拖动到最右侧,即“永不”。
2. 使用终端命令(高级用户)
注意:使用终端命令需要谨慎操作。
- 打开“终端”应用。
- 输入以下命令并按回车:
pmset -a displaysleep 0 - 这条命令会将所有电源状态下的显示器睡眠时间设置为0,即常亮。
三、Android设备
1. 通过设置菜单
- 打开“设置”应用。
- 选择“显示”或“屏幕”选项。
- 找到“休眠”或“屏幕超时”设置,选择“永不”或最长的超时时间。
2. 使用开发者选项(高级用户)
注意:开启开发者选项可能会影响设备稳定性。
- 打开“设置”应用,关于手机或设备信息。
- 连续点击“版本号”7次,直到提示“您现在是开发者”。
- 返回设置菜单,找到并进入“开发者选项”。
- 滚动到“保持唤醒状态”选项,并启用它。
四、iOS设备
iOS设备通常没有直接设置屏幕常亮的选项,但可以通过以下方式延长屏幕亮屏时间:
- 打开“设置”应用。
- 选择“显示与亮度”。
- 在“自动锁定”选项中,选择最长的锁定时间(通常是“永不”)。
实用技巧
- 使用第三方应用:有些第三方应用可以提供更灵活的屏幕常亮设置,但请注意选择可靠的应用以避免安全问题。
- 调整亮度:长时间使用高亮度屏幕会消耗更多电量,适当降低亮度可以延长电池寿命。
- 使用外接显示器:对于需要长时间保持屏幕常亮的场景,可以考虑使用外接显示器,并通过显示器自身的设置来保持常亮。
通过以上步骤和技巧,您可以轻松地在不同操作系统和设备上设置屏幕常亮。希望这篇文章对您有所帮助!