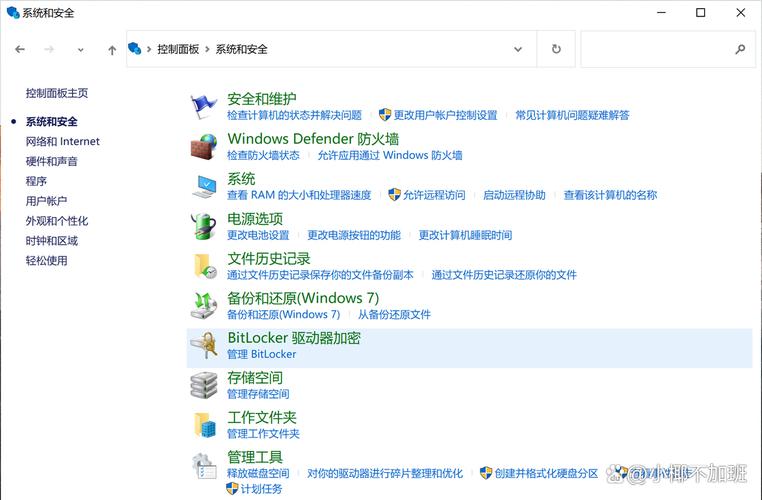如何设置文件夹密码:全面指南与步骤详解
在数字化时代,保护个人和企业的数据安全至关重要。为文件夹设置密码是一种简单而有效的安全措施,可以防止未经授权的人员访问敏感信息。本文将详细介绍如何在Windows和macOS操作系统上为文件夹设置密码,确保您的数据安全无忧。
一、Windows系统下设置文件夹密码
在Windows系统中,虽然系统本身没有直接提供为文件夹设置密码的功能,但我们可以通过压缩文件夹并设置密码的方式来实现这一目的。
- 选择文件夹:找到您想要加密的文件夹,右键点击它。
- 压缩文件夹:在弹出的菜单中选择“发送到” > “压缩(zipped)文件夹”。这将创建一个压缩文件,包含原文件夹中的所有内容。
- 打开压缩文件:双击新创建的压缩文件,打开它。
- 设置密码:在压缩文件窗口的顶部,点击“文件” > “信息” > “设置密码”。在弹出的对话框中输入您想要设置的密码,并确认。
- 保存更改:点击“确定”保存密码设置。现在,任何尝试打开这个压缩文件的人都需要输入密码。
二、macOS系统下设置文件夹密码
macOS系统提供了更为直接的方式来为文件夹设置密码,通过“磁盘工具”可以轻松实现。
- 打开磁盘工具:在macOS的“应用程序” > “实用工具”文件夹中找到并打开“磁盘工具”。
- 创建新映像:在磁盘工具窗口中,点击左上角的“文件” > “新建映像” > “空白映像”。
- 配置映像:
- 存储为:为加密映像选择一个名称和保存位置。
- 大小:根据文件夹的大小,选择一个合适的大小。如果不确定,可以选择一个稍大一些的值。
- 格式:选择“Mac OS 扩展(日志式,加密)”或“APFS(加密)”。
- 加密:确保选中“128位AES加密”或“256位AES加密”。
- 设置密码:在“映像密码”字段中输入您想要设置的密码,并确认。
- 创建映像:点击“创建”,macOS将开始创建加密映像。完成后,您可以将想要加密的文件夹内容拖放到这个映像中。
三、注意事项
- 密码安全:选择强密码,包含大小写字母、数字和特殊字符,并定期更换。
- 备份数据:在加密之前,确保对重要数据进行备份,以防加密过程中出现意外。
- 系统权限:确保您有足够的系统权限来执行加密操作。
额外提示
对于需要更高级加密需求的用户,可以考虑使用第三方加密软件,这些软件通常提供更多自定义选项和更强的加密算法。
通过为文件夹设置密码,您可以有效保护敏感信息不被未经授权的人员访问。无论是使用Windows还是macOS,上述方法都能帮助您轻松实现这一目标。记住,密码安全是数据保护的第一道防线,务必妥善保管您的密码。
希望本文能帮助您更好地保护数据安全。如果您有任何疑问或需要进一步的帮助,请随时咨询专业人士。