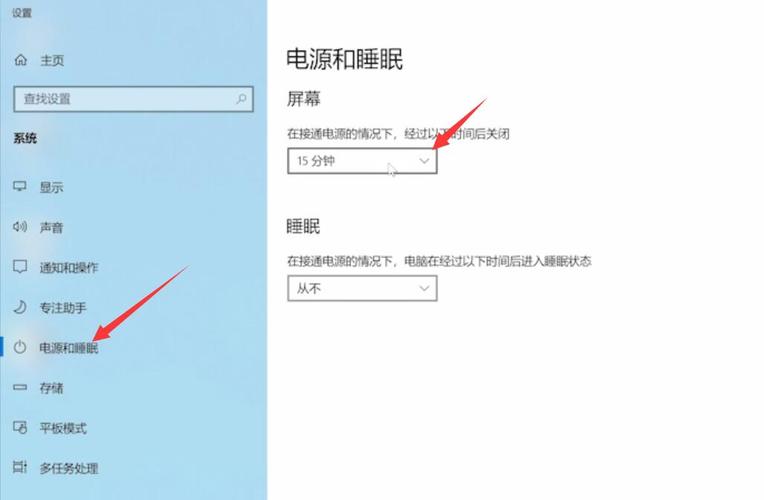如何设置电脑不息屏:让您的设备持续工作
在日常使用电脑时,有时我们可能需要电脑保持长时间亮屏状态,比如在进行长时间下载、监控任务或展示内容时。本文将详细介绍如何在Windows和macOS系统上设置电脑不息屏,让您的设备持续工作。
Windows系统设置电脑不息屏
对于Windows用户,您可以通过以下步骤来设置电脑不息屏:
- 打开“控制面板”:点击开始菜单,在搜索框中输入“控制面板”并打开。
- 进入电源选项:在控制面板中,选择“硬件和声音”,然后点击“电源选项”。
- 选择电源计划:在电源选项窗口中,您可以选择现有的电源计划(如平衡、节能或高性能),或者点击左侧的“创建电源计划”来自定义。
- 更改计划设置:点击所选电源计划右侧的“更改计划设置”。
- 设置关闭显示器时间:在“关闭显示器”选项中,将“用电池”和“接通电源”的时间都设置为“从不”。
- 保存更改:点击“保存更改”按钮,完成设置。
macOS系统设置电脑不息屏
对于macOS用户,设置电脑不息屏同样简单:
- 打开“系统偏好设置”:点击屏幕左上角的苹果图标,选择“系统偏好设置”。
- 进入“节能”选项:在系统偏好设置窗口中,点击“节能”。
- 调整显示器关闭时间:在“电源适配器”标签页下,将“如果可能,使显示器进入睡眠状态”滑块拖动到“永不”。
- 应用更改:关闭系统偏好设置窗口,更改即生效。
额外技巧与注意事项
除了上述基本设置外,还有一些额外技巧可以帮助您更好地管理电脑的休眠与亮屏状态:
- 使用第三方软件:市面上有许多第三方软件可以帮助您更灵活地控制电脑的休眠和亮屏设置,如Caffeine(macOS)和InsomniaX(Windows)等。
- 调整电源管理计划:在Windows中,您可以创建或修改电源管理计划,以适应不同的使用场景和需求。
- 注意散热问题:长时间亮屏可能会增加电脑的发热量,建议定期清理灰尘、使用散热垫等措施来保持电脑的良好散热。
- 节省电量**:虽然设置不息屏可以方便长时间使用,但也会增加电量消耗。在不需要长时间亮屏时,建议适时调整设置以节省电量。
通过合理的设置和管理,您可以让电脑在需要时保持长时间亮屏状态,提高工作效率和用户体验。
总结
无论是Windows还是macOS系统,设置电脑不息屏都相对简单。只需按照上述步骤进行操作,即可轻松实现长时间亮屏的需求。同时,注意电脑的散热和电量管理也是保持设备稳定运行的重要方面。