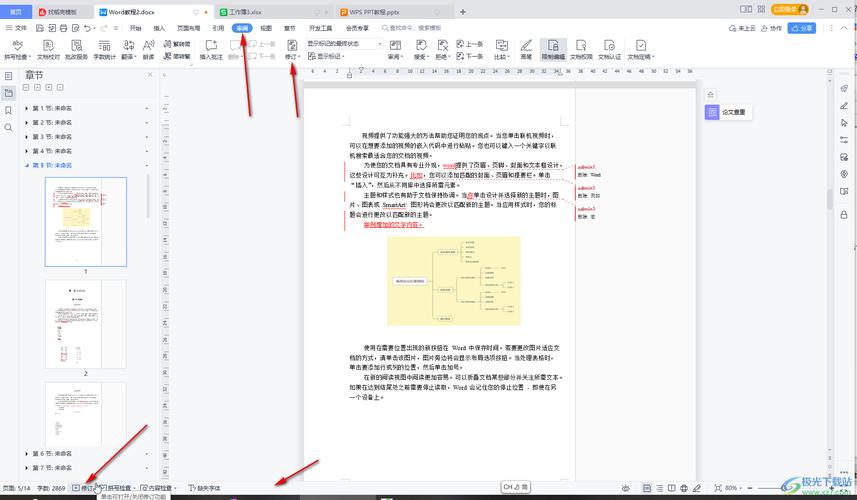审阅模式怎么关闭:全面指南与操作步骤
审阅模式,作为文档编辑和协作过程中的一个重要功能,允许用户添加评论、标记更改并追踪文档的修改历史。然而,在某些情况下,用户可能希望关闭审阅模式以专注于文档的最终版本或进行其他编辑工作。本文将详细介绍如何在不同的文档编辑软件中关闭审阅模式,并提供具体的操作步骤。
一、Microsoft Word中的审阅模式关闭方法
Microsoft Word是广泛使用的文档编辑软件,其审阅模式功能强大且易于使用。关闭Word中的审阅模式,可以按照以下步骤进行:
- 打开Word文档:首先,打开你想要关闭审阅模式的Word文档。
- 定位审阅选项卡:在Word的顶部菜单栏中,找到并点击“审阅”选项卡。
- 关闭审阅模式:在“审阅”选项卡中,找到“修订”组。点击“修订”按钮,如果它是被选中的(通常显示为高亮状态),再次点击它将取消选中,从而关闭审阅模式。
- 保存文档:关闭审阅模式后,别忘了保存你的文档。
二、Google Docs中的审阅模式关闭方法
Google Docs是一款在线文档编辑工具,也支持审阅模式。关闭Google Docs中的审阅模式,可以按照以下步骤操作:
- 打开Google Docs文档:登录你的Google账户,打开你想要关闭审阅模式的文档。
- 定位审阅模式按钮:在文档的右上角,你会看到一个带有眼睛的图标,这是审阅模式的开关。
- 关闭审阅模式:点击这个眼睛图标,如果它是蓝色的(表示审阅模式已开启),点击后它会变成灰色,表示审阅模式已关闭。
- 保存更改:虽然Google Docs会自动保存更改,但为了确保安全,你可以手动点击工具栏上的保存按钮。
三、LibreOffice Writer中的审阅模式关闭方法
LibreOffice Writer是一款开源的文档编辑软件,也提供了审阅模式功能。关闭LibreOffice Writer中的审阅模式,可以按照以下步骤进行:
- 打开LibreOffice Writer文档:启动LibreOffice Writer,并打开你想要关闭审阅模式的文档。
- 定位审阅菜单:在顶部菜单栏中,找到并点击“编辑”菜单。
- 关闭修订:在“编辑”菜单中,找到“更改追踪”选项,点击它并选择“关闭修订”。这将关闭审阅模式。
- 保存文档:完成上述步骤后,记得保存你的文档。
四、其他注意事项
在关闭审阅模式之前,请确保你已经仔细检查了所有修订和评论,并决定是否需要接受或拒绝这些更改。此外,不同的文档编辑软件可能有不同的审阅模式设置和选项,因此在实际操作中,最好参考该软件的用户手册或在线帮助文档以获取更详细的信息。
“审阅模式是一个强大的工具,但知道如何适时关闭它同样重要。这可以帮助你更高效地编辑和协作文档。”
总结
关闭审阅模式是一个简单但重要的步骤,它可以帮助你更好地管理文档编辑和协作过程。无论是在Microsoft Word、Google Docs还是LibreOffice Writer中,关闭审阅模式的方法都相对直观。只需按照上述步骤操作,你就可以轻松关闭审阅模式,专注于文档的最终版本。