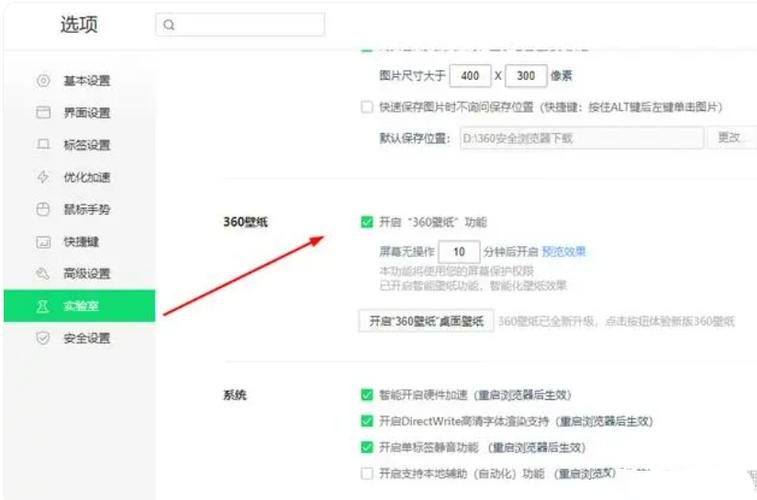屏保怎么关闭:全面指南与操作步骤
屏保(屏幕保护程序)是电脑中一种用于防止屏幕长时间静止显示同一画面而导致图像残留或节省能源的功能。然而,有时候我们可能希望关闭屏保,特别是在进行长时间操作或展示内容时。本文将详细介绍在不同操作系统下如何关闭屏保,确保您的操作流畅无阻。
一、Windows系统
在Windows系统中,关闭屏保可以通过以下几个步骤实现:
- 打开“设置”:点击屏幕右下角的“开始”按钮,选择“设置”图标(齿轮形状)。
- 进入“个性化”:在设置界面中,选择“个性化”选项。
- 找到“锁屏界面”:在个性化菜单中,点击左侧栏的“锁屏界面”。
- 关闭屏保:在右侧窗口中,向下滚动找到“屏幕保护程序设置”链接,点击进入。在弹出的屏幕保护程序设置窗口中,选择“无”作为屏幕保护程序,然后点击“应用”和“确定”按钮保存设置。
二、macOS系统
对于使用macOS的用户,关闭屏保的步骤如下:
- 打开“系统偏好设置”:点击屏幕左上角的苹果图标,选择“系统偏好设置”。
- 进入“桌面与屏幕保护程序”:在系统偏好设置窗口中,点击“桌面与屏幕保护程序”图标。
- 选择“屏幕保护程序”标签:在桌面与屏幕保护程序窗口中,点击上方的“屏幕保护程序”标签。
- 关闭屏保:在左侧的下拉菜单中选择“无”,然后点击右下角的“好”按钮保存设置。
三、Linux系统
Linux系统因其发行版众多,操作界面各异,但关闭屏保的基本思路相似。以下以GNOME桌面环境为例:
- 打开“设置”:点击屏幕右上角的系统菜单(通常是一个向下箭头或齿轮图标),选择“设置”。
- 进入“电源”设置:在设置界面中,找到并点击“电源”选项。
- 调整屏保设置:在电源设置窗口中,找到与屏幕保护相关的选项,通常是在“空白屏幕”或“屏幕保护程序”部分。将其设置为“从不”或选择关闭屏保的选项。
- 保存设置:调整完毕后,关闭设置窗口,更改即生效。
注意事项
1. 能源管理:关闭屏保可能会影响电脑的能源管理,特别是在使用电池供电的设备上。请根据个人需求权衡。
2. 系统更新:不同版本的操作系统界面和设置选项可能有所不同,请根据您使用的具体版本进行操作。
3. 管理员权限:在某些情况下,更改屏保设置可能需要管理员权限。请确保您有足够的权限进行更改。
关闭屏保是一个简单的操作,但了解如何进行这一设置对于提升电脑使用体验和延长屏幕寿命都非常重要。希望本文的指南能够帮助您轻松关闭屏保,享受更加流畅的操作体验。
通过上述步骤,您应该能够轻松地在不同操作系统下关闭屏保。如果您在操作过程中遇到任何问题,欢迎随时查阅相关操作系统的官方文档或寻求技术支持。