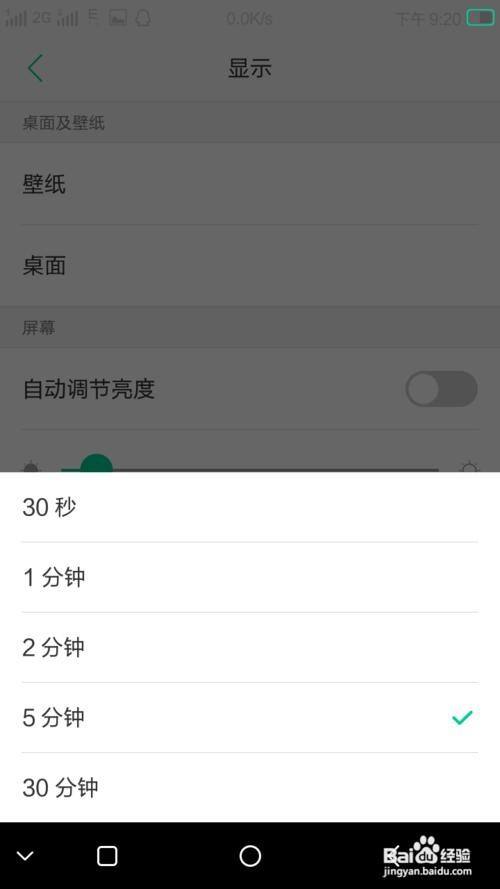屏幕待机时间设置:全面指南
在现代生活中,电子设备已成为我们日常不可或缺的一部分。无论是智能手机、平板电脑还是笔记本电脑,屏幕待机时间的设置都直接影响到设备的使用体验和电池寿命。本文将详细介绍如何设置屏幕待机时间,帮助您更好地管理设备电源,延长电池使用时间。
一、了解屏幕待机时间
屏幕待机时间,也称为屏幕超时或屏幕关闭时间,是指在不进行任何操作后,屏幕自动关闭的时间间隔。合理设置屏幕待机时间可以在保证使用体验的同时,有效节省电量,延长设备续航时间。
二、设置屏幕待机时间的步骤
1. 智能手机设置
以Android手机为例:
- 打开设置: 在主屏幕上找到并点击“设置”图标。
- 进入显示设置: 在设置界面中,滚动查找并点击“显示”或“显示与亮度”选项。
- 调整屏幕超时: 在显示设置下,找到“屏幕超时”或“休眠”选项,点击进入。
- 选择时间间隔: 根据个人需求,选择合适的屏幕超时时间,如15秒、30秒、1分钟等。
对于iPhone用户:
- 打开设置: 在主屏幕上找到并点击“设置”图标。
- 进入显示与亮度: 在设置界面中,点击“显示与亮度”选项。
- 调整自动锁定时间: 滑动屏幕至底部,找到“自动锁定”选项,点击进入并选择合适的时间间隔。
2. 平板电脑设置
平板电脑的屏幕待机时间设置与智能手机类似,通常也位于“设置”中的“显示”或“显示与亮度”选项下。用户只需按照上述步骤操作即可。
3. 笔记本电脑设置
对于Windows笔记本电脑:
- 打开控制面板: 点击屏幕左下角的“开始”按钮,在搜索框中输入“控制面板”并打开。
- 进入电源选项: 在控制面板中,找到并点击“电源选项”。
- 调整屏幕关闭时间: 在电源选项窗口中,点击当前选中的电源计划右侧的“更改计划设置”。在接下来的窗口中,点击“更改高级电源设置”。
- 设置显示关闭时间: 在高级电源设置窗口中,展开“显示”选项,找到并调整“在此时间后关闭显示”的时间间隔。
对于Mac笔记本电脑:
- 打开系统偏好设置: 点击屏幕左上角的苹果图标,选择“系统偏好设置”。
- 进入节能设置: 在系统偏好设置窗口中,点击“节能”选项。
- 调整显示器关闭时间: 在节能设置窗口中,找到“如果可能,使硬盘进入睡眠”选项下的“当显示器关闭时,防止电脑自动进入睡眠”并取消勾选。然后,调整“此电脑将在不活动时”的时间间隔。
三、屏幕待机时间设置的技巧与建议
合理设置屏幕待机时间,既能节省电量,又能保证使用体验。建议根据日常使用习惯和环境光线条件进行调整。
- 光线充足时: 在光线充足的环境下,可以适当缩短屏幕待机时间,以减少不必要的电量消耗。
- 频繁使用设备时: 若您经常需要使用设备,可适当延长屏幕待机时间,避免频繁解锁屏幕带来的不便。
- 结合其他节能措施: 除了调整屏幕待机时间外,还可以关闭不必要的后台应用、降低屏幕亮度、使用省电模式等,以进一步提升电池续航。
四、总结
屏幕待机时间的设置对于延长设备电池寿命、提升使用体验具有重要意义。通过本文的详细介绍和步骤指导,相信您已经能够轻松掌握如何设置屏幕待机时间。在实际操作中,请根据个人需求和设备特性进行合理调整,享受更加便捷、高效的数字生活。