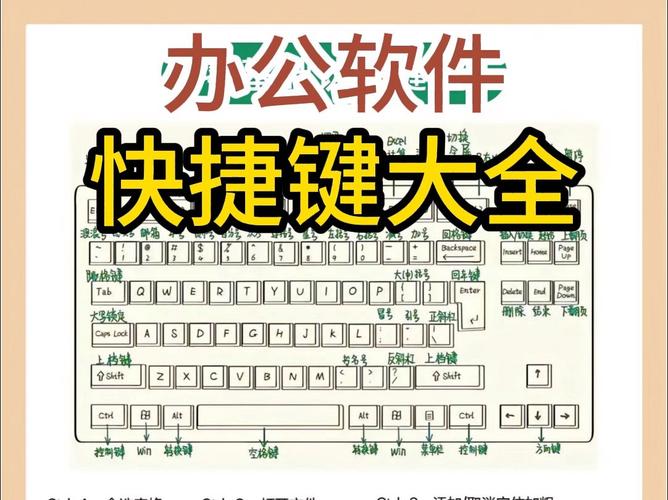开发者工具快捷键:提升编码效率的必备技巧
在Web开发的日常工作中,开发者工具(DevTools)是每位前端和后端开发者不可或缺的工具。掌握一些高效的快捷键可以极大地提升你的编码效率和调试体验。本文将详细介绍各类主流浏览器(如Chrome、Firefox、Edge)中开发者工具的常用快捷键,帮助你成为编码高手。
一、打开和关闭开发者工具
- Chrome/Edge: F12 或 Ctrl + Shift + I (Windows/Linux), Cmd + Option + I (Mac)
- Firefox: F12 或 Ctrl + Shift + I (Windows/Linux), Cmd + Option + I (Mac)
二、导航和选择元素
- 选择元素: Ctrl + Shift + C (Windows/Linux), Cmd + Shift + C (Mac)
- 检查元素(Inspect Element): 右键点击元素,然后选择“检查”
- 切换到控制台: Ctrl + ` (Windows/Linux), Cmd + Option + J (Mac)
- 切换到源代码面板: Ctrl + P (Windows/Linux), Cmd + P (Mac)
三、调试代码
- 设置断点: 在代码行号上点击
- 启用/禁用所有断点: F8
- 继续执行代码: F8 或 Ctrl + \ (Windows/Linux), Cmd + \ (Mac)
- 单步跳过(Step Over): F10 或 Ctrl + ' (Windows/Linux), Cmd + ' (Mac)
- 单步进入(Step Into): F11 或 Ctrl + ; (Windows/Linux), Cmd + ; (Mac)
- 单步跳出(Step Out): Shift + F11 或 Ctrl + Shift + ; (Windows/Linux), Cmd + Shift + ; (Mac)
四、控制台操作
- 清空控制台: Ctrl + L (Windows/Linux), Cmd + K 或 Cmd + Option + L (Mac)
- 多行输入: Shift + Enter
- 执行选中代码: Ctrl + Enter (Windows/Linux), Cmd + Enter (Mac)
五、其他实用快捷键
- 刷新页面并保留开发者工具打开状态: Ctrl + Shift + R (Windows/Linux), Cmd + Shift + R (Mac)
- 切换模拟移动设备视图: Ctrl + Shift + M (Windows/Linux), Cmd + Shift + M (Mac)
- 搜索元素或文件: Ctrl + F (Windows/Linux), Cmd + F (Mac)
- 显示/隐藏开发者工具面板: Esc
小贴士
不同浏览器之间快捷键可能略有差异,但大多数基本功能是一致的。建议查阅特定浏览器的官方文档以获取最准确的快捷键列表。
通过熟练掌握这些快捷键,你可以更加高效地利用开发者工具进行代码调试和优化。希望这篇文章能帮助你提升开发效率,成为更加高效的开发者。