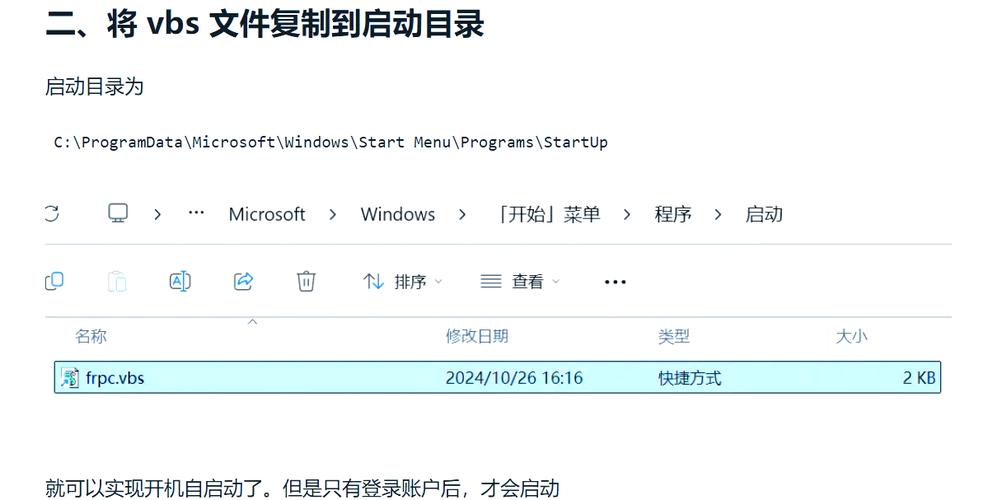开机自启动设置:全面指南与最佳实践
开机自启动设置是许多用户在日常使用电脑时经常需要调整的一项功能。通过合理配置,可以确保重要程序在系统启动时自动运行,提高工作效率。本文将详细介绍如何在Windows和macOS系统中设置开机自启动,并提供一些最佳实践建议。
Windows系统开机自启动设置
在Windows系统中,设置开机自启动有多种方法,以下是几种常见的方式:
1. 使用任务计划程序
- 打开“任务计划程序”:按下Win + R键,输入taskschd.msc,然后按回车。
- 创建基本任务:在右侧操作面板中,点击“创建基本任务”。
- 设置触发器:在向导中,选择“当计算机启动时”作为触发器。
- 选择操作:指定要启动的程序或脚本。
- 完成设置:按照向导完成剩余步骤,保存任务。
2. 修改注册表
注意:修改注册表具有一定风险,操作前请备份。
- 打开注册表编辑器:按下Win + R键,输入regedit,然后按回车。
- 导航到启动项路径:HKEY_LOCAL_MACHINE\SOFTWARE\Microsoft\Windows\CurrentVersion\Run 或 HKEY_CURRENT_USER\Software\Microsoft\Windows\CurrentVersion\Run。
- 新建字符串值:右键点击空白处,选择“新建” -> “字符串值”。
- 设置值名称和数据:为新建的值命名,并在“数据”栏中输入要启动的程序路径。
3. 使用第三方工具
市面上有许多第三方工具可以帮助用户管理开机启动项,如CCleaner、Autoruns等。这些工具通常提供图形化界面,操作更为直观。
macOS系统开机自启动设置
在macOS系统中,设置开机自启动同样有多种方法:
1. 使用“系统偏好设置”
- 打开“系统偏好设置”:点击屏幕左上角的苹果图标,选择“系统偏好设置”。
- 选择“用户与群组”:在“系统偏好设置”窗口中,点击“用户与群组”。
- 解锁偏好设置:点击左下角的锁图标,输入管理员密码解锁。
- 管理登录项:选择当前用户,切换到“登录项”标签页,点击左下角的“+”号添加要自动启动的应用程序。
2. 使用终端命令
对于熟悉终端的用户,可以通过编辑launchd配置文件来设置开机自启动。
- 打开终端:按下Command + Space,输入“Terminal”并打开。
- 创建plist文件:使用文本编辑器创建一个新的plist文件,例如com.example.app.plist,并放置在~/Library/LaunchAgents/目录下。
- 编辑plist文件:在plist文件中添加必要的键值对,指定要启动的程序路径和条件。
- 加载配置文件:在终端中运行launchctl load ~/Library/LaunchAgents/com.example.app.plist命令加载配置文件。
最佳实践建议
- 定期审查启动项:定期检查并清理不必要的启动项,以减少系统启动时间和资源占用。
- 使用官方渠道安装软件:避免安装来源不明的软件,以减少恶意软件自动启动的风险。
- 合理配置启动顺序:对于需要相互依赖的程序,确保它们的启动顺序正确,避免启动失败。
通过本文的介绍,相信您已经掌握了在Windows和macOS系统中设置开机自启动的方法。合理配置开机启动项,可以让您的电脑更加高效、安全地运行。