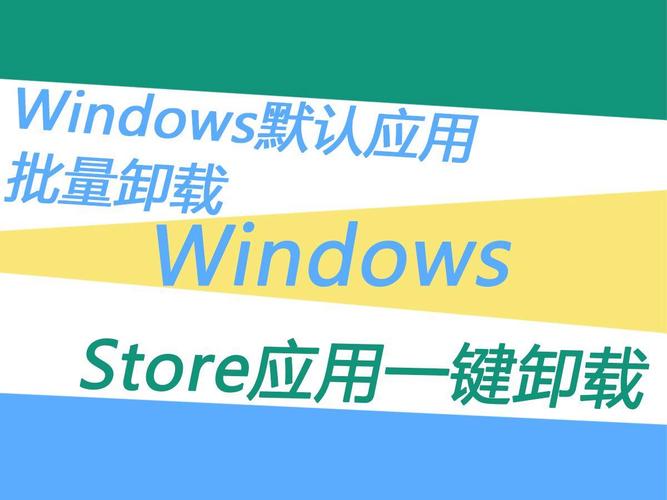微软商店下载的软件卸载指南
在Windows操作系统中,微软商店(Microsoft Store)为用户提供了一个集中下载和管理应用程序的平台。然而,随着时间的推移,您可能会发现某些应用程序不再需要,或者想要更换为其他同类软件。本文将详细介绍如何在微软商店中卸载已下载的软件,帮助您轻松管理您的应用程序。
方法一:通过微软商店卸载软件
这是最直接且推荐的方法,适用于大多数情况。
- 打开微软商店:点击任务栏上的微软商店图标,或者在开始菜单中搜索“Microsoft Store”并打开。
- 进入“库”页面:在微软商店界面的右上角,找到并点击您的头像或用户名,然后选择“我的库”。
- 查找并卸载软件:在“我的库”页面中,您会看到所有已安装的应用程序。找到您想要卸载的应用程序,点击其下方的“…”按钮,然后选择“卸载”。
- 确认卸载:系统会弹出一个确认对话框,询问您是否确定要卸载该应用程序。点击“卸载”以确认操作。
- 等待卸载完成:卸载过程可能需要一些时间,具体取决于应用程序的大小和复杂性。请耐心等待,直到卸载完成。
方法二:通过系统设置卸载软件
如果您无法通过微软商店直接卸载某个应用程序,或者想要使用更传统的方法,可以通过系统设置来卸载。
- 打开设置:点击开始菜单,选择“设置”图标(齿轮状)。
- 进入应用和功能:在设置窗口中,选择“应用”类别,然后点击“应用和功能”。
- 查找并卸载软件:在“应用和功能”列表中,滚动查找您想要卸载的应用程序。点击该应用程序,然后点击“卸载”按钮。
- 确认卸载:系统会弹出一个确认对话框,询问您是否确定要卸载该应用程序。点击“卸载”以确认操作。
- 等待卸载完成:同样,卸载过程可能需要一些时间。请耐心等待,直到卸载完成。
方法三:使用PowerShell卸载软件
对于高级用户,或者当上述方法无法工作时,可以使用PowerShell来卸载应用程序。
- 打开PowerShell:按Win + X键,选择“Windows PowerShell(管理员)”或“Windows PowerShell ISE(管理员)”。
- 获取应用程序包全名:在PowerShell中输入以下命令,然后按Enter键,以获取已安装应用程序的包全名列表:
- 卸载应用程序:找到您想要卸载的应用程序的包全名后,使用以下命令卸载它(将PackageFullName替换为实际的包全名):
- 确认卸载:系统会提示您确认卸载操作。输入“Y”并按Enter键以继续。
- 等待卸载完成:卸载过程将自动进行,请耐心等待。
Get-AppxPackage
Remove-AppxPackage -PackageFullName PackageFullName
注意事项
– 在卸载任何应用程序之前,请确保您已保存所有重要数据,并关闭该应用程序以避免数据丢失。
– 某些应用程序可能具有特定的卸载程序或需要额外的步骤来完全卸载。请参考该应用程序的官方文档或支持页面以获取更多信息。
– 如果您遇到任何问题或错误消息,请尝试以管理员身份运行卸载程序或PowerShell,或联系应用程序的开发者获取帮助。
通过以上方法,您可以轻松地在微软商店中卸载不需要的应用程序,从而保持您的系统整洁和高效。希望本文对您有所帮助!