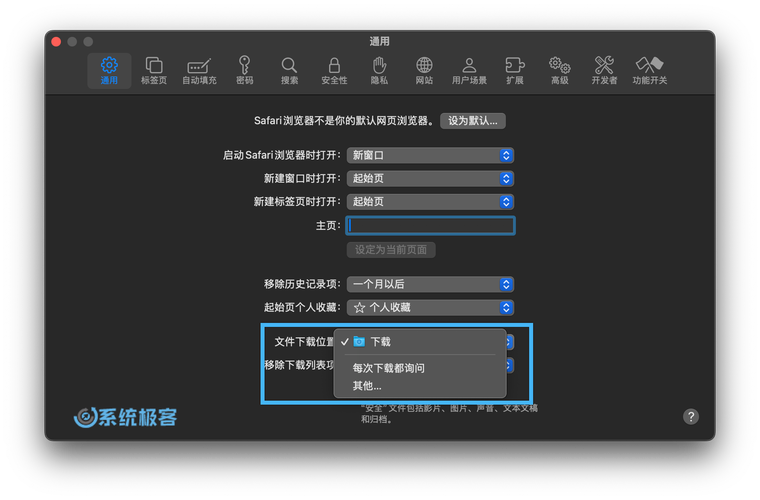微软商店下载路径更改:全面指南与步骤详解
在使用微软商店(Microsoft Store)下载应用或游戏时,默认下载路径可能并不符合所有用户的需求。幸运的是,微软商店允许用户自定义下载路径,以便更好地管理磁盘空间或满足特定的文件组织需求。本文将详细介绍如何更改微软商店的下载路径,并提供一步步的操作指南。
为什么需要更改下载路径?
默认情况下,微软商店会将下载的应用和游戏安装到系统盘(通常是C盘)。随着时间的推移,这可能会导致系统盘空间不足,影响系统性能。此外,一些用户可能希望将应用和游戏安装到更快的固态硬盘(SSD)或其他存储设备上,以提高加载速度。因此,更改下载路径成为了一个实用的功能。
更改下载路径的前提条件
在更改下载路径之前,请确保您满足以下条件:
- 您拥有管理员权限。
- 目标驱动器或文件夹有足够的空间来存储应用和游戏。
- 目标驱动器或文件夹是可访问的,并且没有权限限制。
如何更改微软商店的下载路径
以下是更改微软商店下载路径的详细步骤:
- 打开设置应用:点击开始菜单,选择“设置”(齿轮图标)。
- 进入系统设置:在设置窗口中,点击“系统”。
- 选择存储选项:在左侧菜单中,点击“存储”。
- 更改新应用的保存位置:在右侧窗口中,找到“更改新内容的保存位置”部分。点击下拉菜单,选择您希望作为新应用默认保存位置的驱动器或文件夹。
- 应用更改:完成选择后,点击“应用”按钮以保存更改。
注意事项
更改下载路径后,新下载的应用和游戏将自动保存到您指定的位置。但是,已经安装的应用和游戏不会自动移动到新位置。如果您需要将现有应用移动到新位置,您可能需要手动卸载后重新安装,或者使用第三方工具进行迁移。
常见问题解答
Q: 更改下载路径后,是否会影响已安装的应用?
A: 更改下载路径不会影响已安装的应用。已安装的应用将继续保留在原来的位置,除非您手动移动它们。
Q: 我可以更改单个应用的下载路径吗?
A: 目前,微软商店不支持为单个应用指定下载路径。所有应用都将使用您设置的默认下载路径。
Q: 如果我更改了下载路径,但后来又想改回默认设置怎么办?
A: 您只需按照上述步骤,将新应用的保存位置改回系统盘即可。
总结
通过更改微软商店的下载路径,您可以更好地管理磁盘空间,提高系统性能,并满足个性化的文件组织需求。按照本文提供的步骤操作,您可以轻松实现这一目标。如果遇到任何问题,请参考常见问题解答部分或联系微软客服获取帮助。