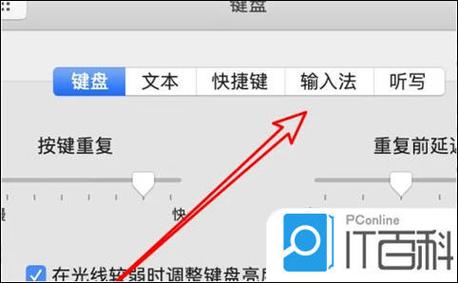快捷键切换窗口:高效操作电脑的必备技巧
在日常使用电脑的过程中,频繁地在多个窗口之间切换是再常见不过的操作。无论是多任务处理还是快速查找信息,掌握快捷键切换窗口的方法都能极大地提升工作效率。本文将详细介绍几种常见的快捷键组合,帮助你实现快速、流畅的窗口切换体验。
Windows 系统下的快捷键切换窗口
Windows 操作系统提供了多种快捷键组合来方便用户切换窗口:
- Alt + Tab:这是最常用的窗口切换快捷键。按下 Alt 键不放,然后反复按 Tab 键,可以在当前打开的所有窗口之间循环切换。释放 Alt 键时,当前选中的窗口将置于前台。
- Win + Tab:这个快捷键会打开任务视图,以缩略图形式展示所有打开的窗口。你可以使用鼠标或键盘方向键选择想要切换到的窗口,然后按 Enter 键确认。
- Ctrl + Win + D:这个快捷键可以快速创建一个新的虚拟桌面,并在不同桌面之间切换。虽然它本身不是直接切换窗口的快捷键,但通过组织工作空间,可以间接提高窗口管理的效率。
- Win + 左/右箭头键:将当前窗口移动到屏幕的左侧或右侧,并与相邻窗口并排显示。这对于需要同时查看两个窗口的内容时非常有用。
macOS 系统下的快捷键切换窗口
macOS 系统同样提供了便捷的快捷键来实现窗口切换:
- Command + Tab:类似于 Windows 的 Alt + Tab,可以在打开的应用程序之间切换。按住 Command 键不放,然后按 Tab 键循环浏览应用,释放 Command 键时,当前选中的应用将置于前台。
- Command + `(反引号键,位于键盘左上角):这个快捷键用于在同一应用程序内的不同窗口之间切换。如果某个应用程序打开了多个文档或窗口,这个快捷键将非常有用。
- Mission Control:通过按下 F3 键(或 Fn + F3,取决于你的键盘布局)可以激活 Mission Control,它展示了所有打开的窗口和桌面。你可以使用鼠标或键盘方向键选择窗口,然后点击或按 Enter 键切换。
- Command + 空格键:打开 Spotlight 搜索,输入窗口名称或部分标题,可以快速定位并打开特定窗口。
高级技巧:自定义快捷键
如果你发现默认的快捷键组合不符合你的使用习惯,许多操作系统和第三方软件都允许你自定义快捷键。例如,在 Windows 中,你可以通过“控制面板” -> “轻松访问中心” -> “使键盘更易于使用”来调整键盘快捷方式;在 macOS 中,则可以通过“系统偏好设置” -> “键盘” -> “快捷键”来自定义。
小贴士
为了更高效地使用快捷键切换窗口,建议将常用的快捷键组合打印出来贴在显示器旁边,或者设置为屏幕保护程序的一部分,以便随时查阅和记忆。
掌握快捷键切换窗口的技巧,不仅能让你的电脑操作更加流畅,还能显著提升工作效率。不妨从今天开始,尝试将这些快捷键融入到你的日常工作中,享受高效办公的乐趣吧!