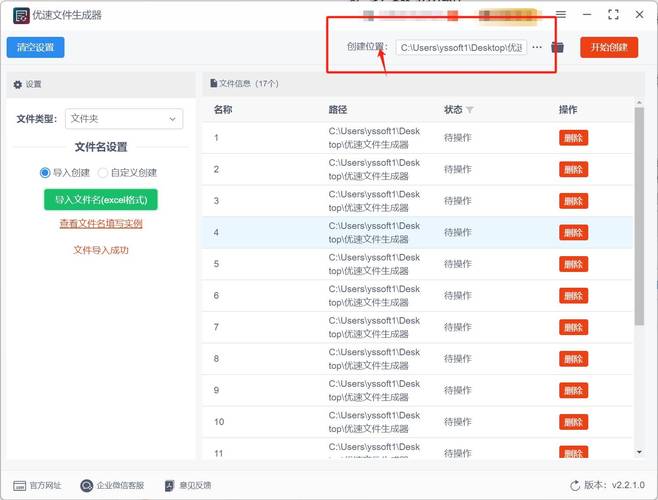快速新建文件夹:详细步骤与技巧
在日常生活和工作中,我们经常需要创建新的文件夹来整理和管理文件。掌握快速新建文件夹的方法,可以大大提高我们的工作效率。本文将详细介绍在不同操作系统和环境下如何快速新建文件夹,并提供一些实用技巧。
在Windows操作系统中快速新建文件夹
在Windows操作系统中,新建文件夹有多种方法,以下是几种常用的方式:
- 使用鼠标右键:在文件资源管理器中,找到你想要创建文件夹的位置,然后右键点击空白区域,选择“新建” > “文件夹”。输入文件夹名称后按回车键即可。
- 使用快捷键:在空白区域按下Ctrl + Shift + N,即可快速创建一个新文件夹。随后,你可以直接输入文件夹名称。
- 通过命令提示符:打开命令提示符(CMD),使用
mkdir 文件夹名称命令来创建新文件夹。例如,要创建一个名为“TestFolder”的文件夹,可以输入mkdir TestFolder。
在macOS操作系统中快速新建文件夹
macOS操作系统同样提供了多种快速新建文件夹的方法:
- 使用Finder:在Finder中导航到目标位置,右键点击空白区域,选择“新建文件夹”(或使用快捷键Command + Shift + N),然后输入文件夹名称。
- 通过触控栏(如果Mac配备了触控栏):在Finder中,触控栏上会显示一个“新建文件夹”按钮,直接点击即可。
- 使用终端:打开终端,输入
mkdir 文件夹名称命令来创建新文件夹。例如,要创建名为“Documents”的文件夹,可以输入mkdir Documents。
在Linux操作系统中快速新建文件夹
Linux操作系统也提供了多种新建文件夹的方式:
在文件管理器中,右键点击空白区域,选择“创建文件夹”或“新建文件夹”(具体选项可能因发行版而异),然后输入文件夹名称。
此外,Linux用户还可以通过终端快速新建文件夹:
- 打开终端,输入
mkdir 文件夹名称命令。例如,要创建名为“Projects”的文件夹,可以输入mkdir Projects。 - 如果你希望同时创建多级目录,可以使用
-p选项。例如,要创建home/user/documents/projects这样的多级目录,可以输入mkdir -p home/user/documents/projects。
实用技巧
除了上述基本方法外,还有一些实用技巧可以帮助你更高效地管理文件夹:
批量创建文件夹
如果你需要同时创建多个文件夹,可以编写一个简单的脚本或使用专门的软件来实现。例如,在Windows中,你可以使用批处理文件(.bat)来批量创建文件夹:
mkdir 文件夹1
mkdir 文件夹2
mkdir 文件夹3保存为.bat文件后运行,即可一次性创建多个文件夹。
自定义右键菜单
在Windows中,你可以通过修改注册表来自定义右键菜单,添加快速新建文件夹的选项。这样,无论你在哪个文件夹下,都可以快速通过右键菜单来新建文件夹。
掌握这些快速新建文件夹的方法和技巧,将极大地提高你的工作效率。无论是在整理个人文件还是团队协作中,都能让你更加得心应手。