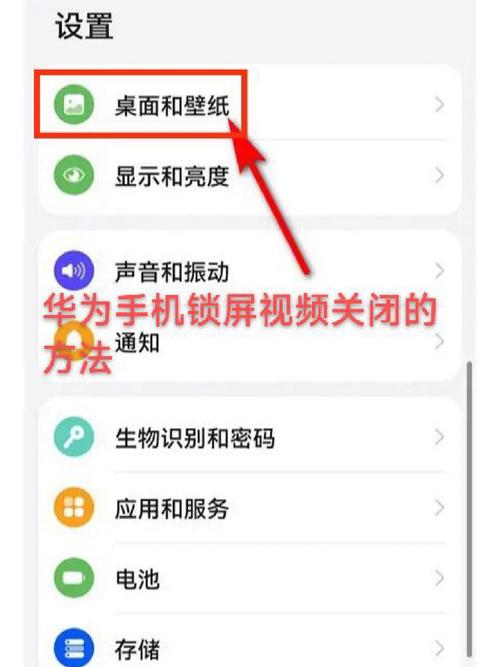怎么关闭开机自动启动的软件:全面指南
开机自动启动的软件不仅会拖慢系统的启动速度,还可能占用系统资源,影响电脑的整体性能。本文将详细介绍在不同操作系统下如何关闭开机自动启动的软件,帮助您优化系统启动流程,提升电脑性能。
Windows系统
方法一:使用任务管理器
- 打开任务管理器:按Ctrl + Shift + Esc组合键,或右键点击任务栏选择“任务管理器”。
- 切换到“启动”标签页:在任务管理器窗口中,点击顶部的“启动”标签页。
- 禁用启动项:找到您希望禁用的软件,右键点击它,然后选择“禁用”。
方法二:使用系统设置
- 打开系统设置:按Win + I组合键打开“设置”窗口,点击“应用”。
- 选择启动:在左侧菜单中选择“启动”。
- 管理启动项:在右侧列表中,找到您希望禁用的软件,将其开关关闭。
方法三:使用第三方工具
您还可以使用一些第三方工具来管理开机启动项,如CCleaner、Autoruns等。这些工具通常提供更详细的启动项信息,并允许您进行更高级的管理操作。
macOS系统
方法一:使用系统偏好设置
- 打开系统偏好设置:点击屏幕左上角的苹果图标,选择“系统偏好设置”。
- 选择“用户与群组”:在系统偏好设置窗口中,点击“用户与群组”。
- 点击“登录项”标签页:在左侧选择您的用户账户,然后点击右侧的“登录项”标签页。
- 管理登录项:在列表中找到您希望禁用的软件,选中它,然后点击下方的减号(-)按钮将其移除。
方法二:使用终端命令
对于高级用户,您还可以使用终端命令来管理开机启动项。打开“终端”(位于“应用程序” > “实用工具”中),然后输入以下命令:
launchctl list | grep -i 'login'
这将列出所有登录时自动启动的服务和应用程序。要禁用某个启动项,您可以使用launchctl unload命令,后跟该启动项的标识符。
Linux系统
方法一:使用系统服务管理器
不同的Linux发行版可能使用不同的系统服务管理器,如systemd、SysVinit等。以systemd为例,您可以使用以下命令来管理开机启动项:
- 列出所有启动项:打开终端,输入
systemctl list-unit-files --type=service | grep enabled。 - 禁用启动项:找到您希望禁用的服务,然后使用
systemctl disable 服务名命令来禁用它。
方法二:使用图形界面工具
许多Linux发行版提供了图形界面的系统管理工具,如GNOME的“启动应用程序”偏好设置、KDE的“系统设置”等。您可以在这些工具中找到并管理开机启动项。
总结
通过以上方法,您可以轻松关闭不需要的开机自动启动软件,从而加快系统启动速度,提升电脑性能。不同操作系统下的具体操作可能有所不同,但基本原理是相似的。希望本文能对您有所帮助!