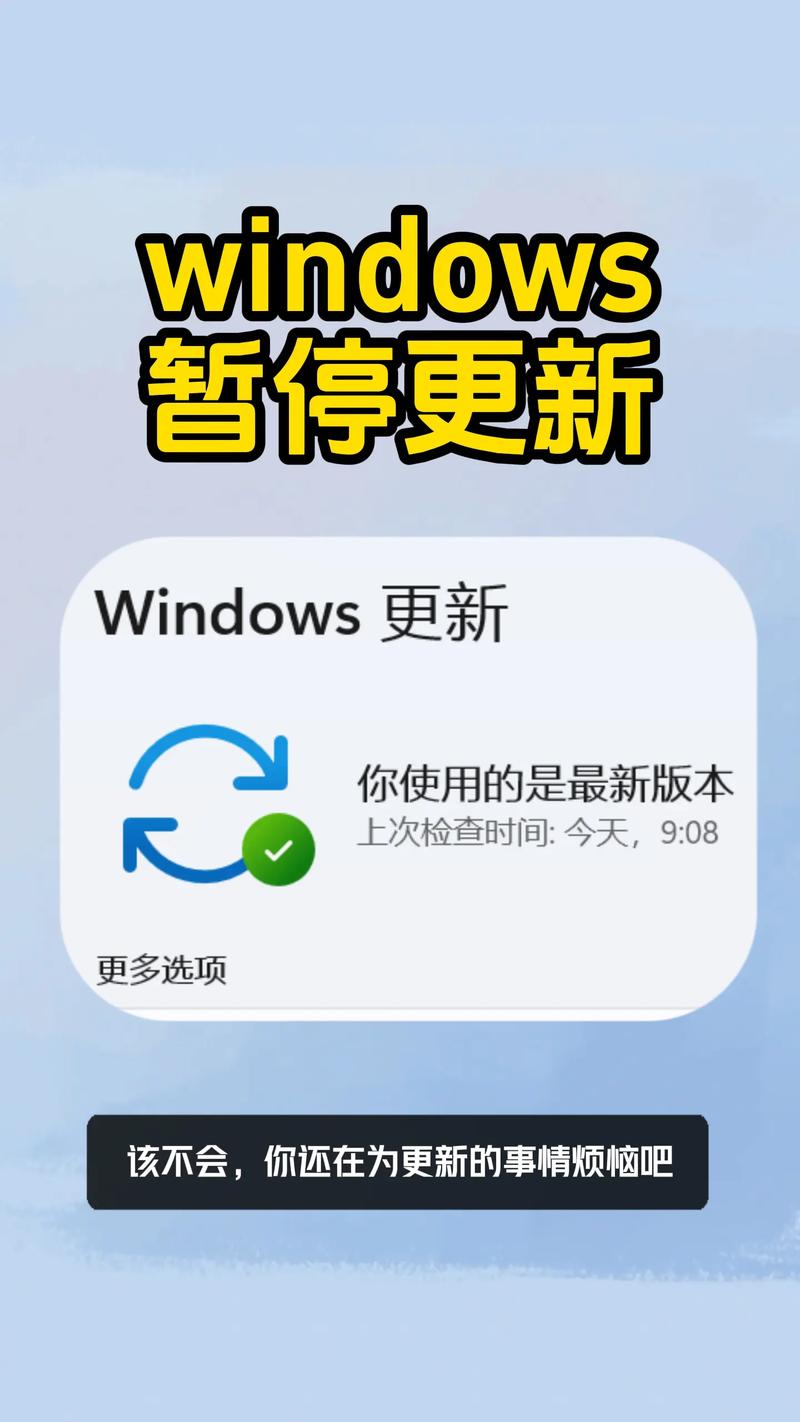怎么关闭电脑的自动更新:详细步骤与注意事项
自动更新是操作系统为了保持系统安全性和稳定性而设计的功能,但有时它可能会在你忙碌时突然启动,影响你的工作。如果你希望暂时或永久关闭电脑的自动更新,下面将为你提供详细的步骤和注意事项。
一、Windows系统
1. Windows 10/11
Windows 10和Windows 11的自动更新设置较为相似,以下是关闭自动更新的步骤:
- 打开设置:点击屏幕左下角的“开始”按钮,然后选择“设置”(齿轮图标)。
- 进入更新与安全:在设置窗口中,点击“更新与安全”。
- 暂停更新:在“Windows更新”选项卡下,你可以看到“暂停更新”的选项。点击它,并选择暂停更新的时间长度(最长可达35天)。
- 高级选项:如果你希望更彻底地控制更新,可以点击“高级选项”。在这里,你可以关闭“接收其他Microsoft产品的更新”和“更新来自其他Microsoft产品的应用”。
- 禁用服务(高级用户):对于高级用户,可以通过“服务”管理器来禁用Windows Update服务。按Win + R,输入
services.msc,找到“Windows Update”服务,右键点击并选择“属性”,然后将启动类型设置为“禁用”。请注意,这样做可能会影响系统的安全性。
2. Windows 7/8/8.1
这些较旧版本的Windows系统也有自动更新功能,但设置方式略有不同:
- 打开控制面板:点击“开始”按钮,然后选择“控制面板”。
- 进入系统和安全:在控制面板中,点击“系统和安全”。
- Windows更新:点击“Windows更新”下的“更改设置”。
- 选择更新选项:在弹出的窗口中,你可以选择“从不检查更新(不推荐)”来关闭自动更新。
二、macOS系统
macOS也提供了自动更新功能,但关闭它的步骤相对简单:
- 打开系统偏好设置:点击屏幕左上角的苹果图标,选择“系统偏好设置”。
- 进入软件更新:在系统偏好设置窗口中,点击“软件更新”。
- 关闭自动更新:在软件更新窗口中,取消勾选“自动保持我的Mac最新”选项。
三、注意事项
关闭自动更新可能会使你的系统暴露在安全风险之下,因为无法及时获得安全补丁和更新。因此,在关闭自动更新之前,请确保你了解可能带来的风险,并考虑定期手动检查更新。
- 定期手动更新:即使关闭了自动更新,也建议定期手动检查并安装系统更新,以确保系统的安全性和稳定性。
- 备份重要数据:在进行任何系统更改之前,务必备份你的重要数据,以防万一。
- 了解更新内容:在手动更新之前,最好先了解更新的内容,以确保它们不会与你的软件或硬件产生冲突。
通过以上步骤,你可以轻松地关闭电脑的自动更新功能。但请记住,关闭自动更新并不意味着你可以完全忽视系统更新,定期检查和安装更新仍然是保持系统安全和稳定的重要措施。