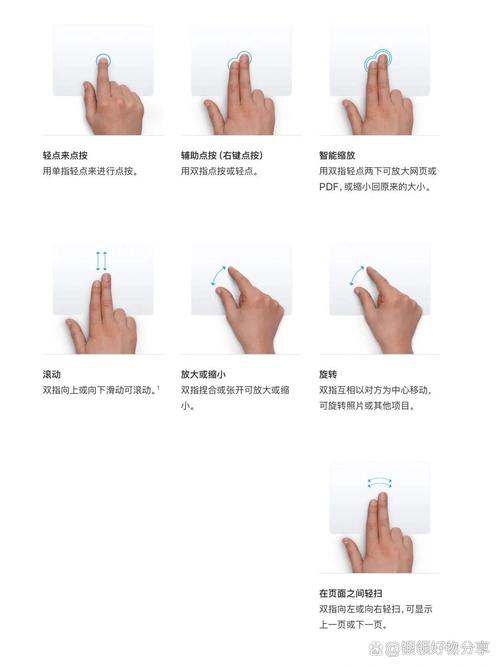怎么关闭笔记本的触控板:详细步骤与多种方法
在使用笔记本电脑时,触控板(Touchpad)为我们提供了便捷的输入方式。然而,在某些情况下,比如连接外部鼠标时,触控板可能会成为不必要的干扰。本文将详细介绍如何关闭笔记本的触控板,包括多种方法,适用于不同品牌和操作系统的笔记本。
一、使用快捷键关闭触控板
大多数笔记本电脑都配备了用于启用或禁用触控板的快捷键。这些快捷键通常与Fn键(功能键)组合使用。
- 查找快捷键:不同品牌的笔记本快捷键可能不同。常见的组合包括Fn + F1至F12中的某一个键,键上通常会有触控板的图标。
- 按下快捷键:找到对应的快捷键后,同时按下Fn键和该快捷键即可关闭或启用触控板。
二、通过系统设置关闭触控板
对于Windows和macOS系统,用户还可以通过系统设置来关闭触控板。
Windows系统:
- 打开设备管理器:右键点击“此电脑”或“我的电脑”,选择“管理”,在左侧菜单中点击“设备管理器”。
- 找到触控板设备:在设备管理器中展开“鼠标和其他指针设备”或类似的选项,找到触控板设备。
- 禁用设备:右键点击触控板设备,选择“禁用设备”。
macOS系统:
- 打开系统偏好设置:点击屏幕左上角的苹果图标,选择“系统偏好设置”。
- 进入触控板设置:在系统偏好设置窗口中找到并点击“触控板”。
- 取消勾选启用触控板:在触控板设置窗口中,取消勾选“在轻点时点按”或类似的选项。
三、使用第三方软件关闭触控板
除了系统自带的方法外,还可以使用第三方软件来更灵活地管理触控板。这些软件通常提供更多的自定义选项。
- Touchpad Blocker:一款免费的Windows软件,可以方便地启用或禁用触控板。
- Touchpad Disabler:另一款Windows软件,支持快捷键操作,可以快速切换触控板状态。
- BetterTouchTool:适用于macOS的付费软件,提供了丰富的触控板自定义功能,包括禁用触控板。
四、注意事项
在关闭触控板之前,请确保您已经连接了外部鼠标或其他输入设备,以免关闭触控板后无法控制电脑。
此外,不同品牌和型号的笔记本电脑可能在具体操作上有所差异。如果以上方法无法关闭您的触控板,建议查阅笔记本的用户手册或联系厂商客服获取更详细的指导。
总结
关闭笔记本的触控板可以通过快捷键、系统设置或第三方软件来实现。根据个人的使用习惯和操作系统选择最适合的方法。希望本文能帮助您更好地管理笔记本的触控板,提升使用体验。