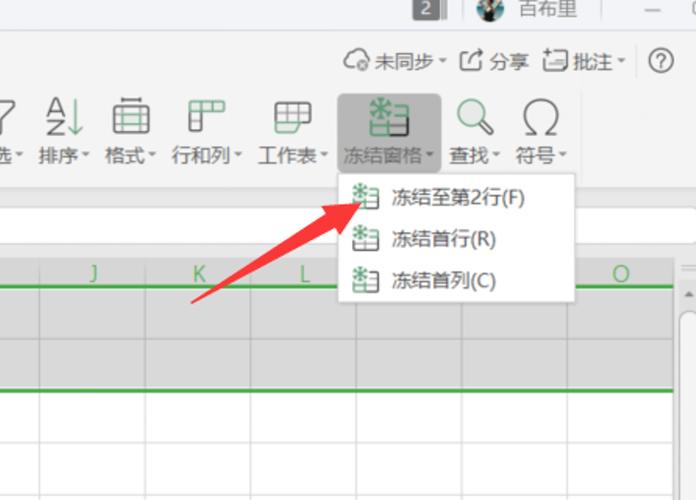如何同时冻结行和列:Excel中的高效数据查看技巧
在处理大型Excel表格时,我们经常需要同时查看表格的多个部分,尤其是表头和数据列。为了提升工作效率,Excel提供了冻结行和列的功能,让我们能够在滚动表格时保持某些行或列固定不动。本文将详细介绍如何在Excel中同时冻结行和列,以便更高效地查看和分析数据。
一、为什么需要冻结行和列
当表格行数或列数较多时,滚动查看数据可能会导致表头或关键列信息消失,从而影响数据的理解和分析。冻结行和列可以帮助我们保持表头或关键列始终可见,无论是向上、向下、向左还是向右滚动表格。
二、如何同时冻结行和列
以下是在Excel中同时冻结行和列的详细步骤:
- 打开Excel文件:首先,打开包含你想要冻结的行和列的Excel文件。
- 选择冻结点:确定你想要冻结的行和列。例如,如果你想冻结第一行和第一列,那么你需要将光标移动到第二行第二列的单元格(即B2单元格)。
- 打开“视图”选项卡:在Excel的顶部菜单栏中,点击“视图”选项卡。
- 选择“冻结窗格”:在“视图”选项卡中,找到并点击“冻结窗格”按钮。此时会弹出一个下拉菜单。
- 选择“冻结拆分窗格”:在下拉菜单中,选择“冻结拆分窗格”选项。此时,Excel会自动将光标所在单元格的上方和左侧的行和列冻结。
三、验证冻结效果
完成上述步骤后,你可以通过滚动表格来验证冻结效果。你会发现,无论你怎么滚动表格,被冻结的行和列都会保持固定不动,而其他部分则可以自由滚动。
四、解冻行和列
如果你不再需要冻结行和列,可以按照以下步骤进行解冻:
- 打开“视图”选项卡:在Excel的顶部菜单栏中,点击“视图”选项卡。
- 选择“冻结窗格”:在“视图”选项卡中,找到并点击“冻结窗格”按钮。
- 选择“取消冻结窗格”:在下拉菜单中,选择“取消冻结窗格”选项。此时,所有被冻结的行和列都会恢复为可滚动状态。
五、注意事项
- 选择正确的冻结点:确保在选择冻结点时,光标位于你想要冻结的行和列的右侧和下方。否则,冻结的行和列可能不是你期望的。
- 适应不同版本:不同版本的Excel在界面布局上可能略有不同,但基本操作步骤是相似的。如果遇到问题,可以参考对应版本的Excel帮助文档。
结语
通过同时冻结行和列,我们可以更高效地查看和分析Excel表格中的数据。这一功能不仅提高了工作效率,还减少了因滚动表格而可能导致的误解或错误。希望本文能够帮助你更好地掌握这一技巧,并在实际工作中发挥它的作用。