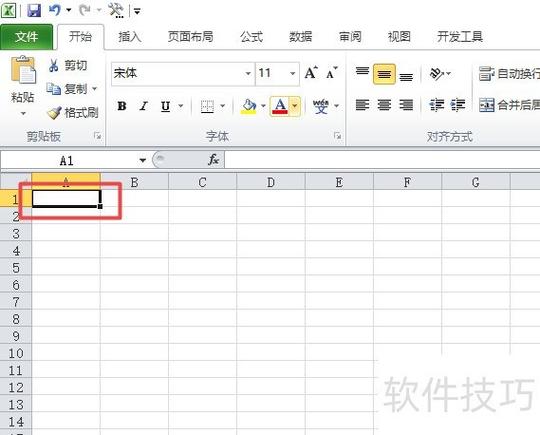怎么在Excel的方框里打√:详细步骤与技巧
在Excel中,有时我们需要在单元格内插入一个勾选标记(√),以表示某项任务已完成或某种状态已确认。虽然Excel没有直接提供插入勾选标记的按钮,但你可以通过多种方法实现这一目的。本文将详细介绍几种在Excel方框里打√的方法,帮助你高效完成数据整理工作。
方法一:使用Wingdings字体
这是最常见且简单的方法之一,通过更改字体来实现。
- 选择单元格:首先,选中你想要插入勾选标记的单元格。
- 输入字符:在选中的单元格中输入大写的“R”或“P”。
- 更改字体:选中单元格后,点击Excel顶部菜单栏中的“开始”选项卡,在“字体”下拉菜单中选择“Wingdings”或“Wingdings 2”字体。这时,你会发现单元格中的“R”或“P”已经变成了勾选标记(√)。
方法二:使用开发工具选项卡
如果你的Excel版本支持,可以通过“开发工具”选项卡来插入复选框。
- 启用开发工具选项卡:如果你的Excel顶部菜单栏中没有“开发工具”选项卡,需要先启用它。点击“文件” > “选项” > “自定义功能区”,在右侧勾选“开发工具”,然后点击“确定”。
- 插入复选框:点击“开发工具”选项卡,在“插入”区域找到“复选框(表单控件)”并点击。然后在工作表中拖动鼠标绘制一个复选框。
- 调整复选框位置:绘制完成后,你可以通过拖动复选框来调整其位置。点击复选框,还可以编辑其关联的单元格和标签。
方法三:使用快捷键
对于熟悉快捷键的用户,可以使用Alt键与数字小键盘的组合来快速输入特殊字符。
- 启用数字小键盘:确保你的键盘上有数字小键盘,并且Num Lock键已开启。
- 选择单元格:选中你想要插入勾选标记的单元格。
- 输入Alt代码:按住Alt键不放,然后在数字小键盘上依次输入251(对于Windows系统)。释放Alt键后,你会看到单元格中出现了一个勾选标记(√)。
方法四:使用符号插入
Excel还提供了符号插入功能,可以直接选择并插入勾选标记。
- 选择单元格:选中你想要插入勾选标记的单元格。
- 打开符号对话框:点击Excel顶部菜单栏中的“插入”选项卡,在“符号”区域点击“符号”按钮,或者直接使用快捷键Ctrl + Shift + F。
- 选择勾选标记:在“符号”对话框中,选择“字体”为“Wingdings”或“Wingdings 2”,然后在符号列表中找到勾选标记(√),点击“插入”按钮。
- 关闭对话框:插入完成后,点击“关闭”按钮关闭符号对话框。
方法五:使用VBA宏
对于高级用户,可以通过编写VBA宏来自动插入勾选标记。
- 打开VBA编辑器:按Alt + F11打开VBA编辑器。
- 插入模块:在VBA编辑器中,点击“插入” > “模块”来插入一个新的模块。
- 编写宏代码:在模块窗口中,输入以下代码:
- 运行宏:关闭VBA编辑器,回到Excel,按Alt + F8打开“宏”对话框,选择刚才编写的宏并点击“运行”。
Sub InsertCheckMark()
Dim ws As Worksheet
Set ws = ThisWorkbook.Sheets(“Sheet1”) ‘ 替换为你的工作表名称
ws.Range(“A1”).Value = ChrW(&H2713) ‘ 替换为你想插入勾选标记的单元格地址
End Sub
总结
以上就是在Excel方框里打√的几种方法,你可以根据自己的需求和习惯选择合适的方法。无论是使用Wingdings字体、开发工具选项卡、快捷键、符号插入还是VBA宏,都能帮助你高效地在Excel中插入勾选标记,提升数据整理的效率。