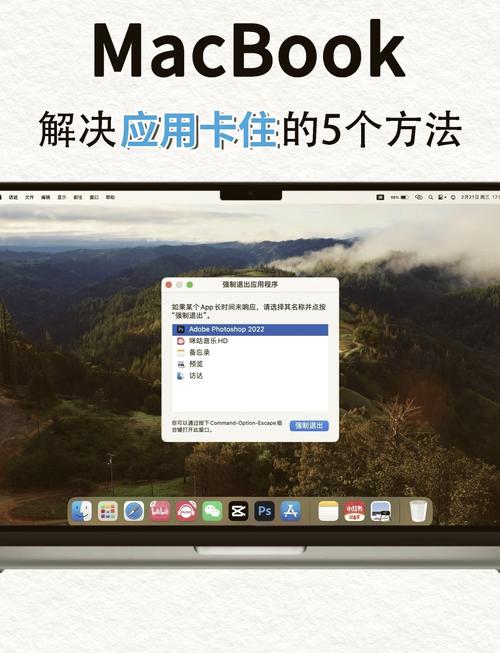怎么强制关闭程序:全面指南与步骤详解
在使用电脑或移动设备时,有时会遇到程序无响应或冻结的情况。这时,强制关闭程序成为解决问题的有效方法。本文将详细介绍在不同操作系统下如何强制关闭程序,帮助您快速恢复系统正常运行。
一、Windows系统下强制关闭程序
1. 使用任务管理器
- 快捷键启动:按下 Ctrl + Shift + Esc 组合键,快速打开任务管理器。
- 选择程序:在任务管理器中,切换到“进程”选项卡,找到并选中无响应的程序。
- 结束进程:点击右下角的“结束任务”按钮,强制关闭程序。
2. 使用命令提示符
- 打开命令提示符:按下 Win + R 键,输入
cmd后按回车。 - 输入命令:在命令提示符窗口中输入
taskkill /F /IM 程序名.exe,其中“程序名.exe”替换为无响应程序的名称,然后按回车执行。
二、macOS系统下强制关闭程序
1. 使用活动监视器
- 打开活动监视器:按下 Command + 空格键 调出Spotlight搜索,输入“活动监视器”后回车打开。
- 选择程序:在活动监视器中找到无响应的程序。
- 强制退出:点击左上角的“X”按钮,选择“强制退出”来关闭程序。
2. 使用快捷键
- 选择程序:按下 Command + Tab 键切换到无响应的程序。
- 强制退出:按住 Option 键,此时“退出”按钮将变为“强制退出”,点击即可。
三、Linux系统下强制关闭程序
1. 使用终端
- 打开终端:根据Linux发行版的不同,可以通过快捷键或应用程序菜单打开终端。
- 输入命令:输入
kill -9 进程ID,其中“进程ID”可以通过ps aux | grep 程序名命令查找,然后按回车执行。
2. 使用系统监视器
- 大多数Linux发行版都配备了系统监视器工具,如GNOME System Monitor、KDE System Monitor等。
- 在监视器中找到无响应的程序,选择并结束其进程。
四、移动设备(如Android和iOS)上强制关闭程序
Android设备
- 打开任务管理器:长按设备上的“主页”按钮或滑动屏幕底部以显示最近使用的应用程序。
- 选择并关闭程序:在任务管理器中,向左或向右滑动无响应的程序,然后点击“关闭”或“X”按钮。
iOS设备
- 打开多任务视图:双击“主页”按钮(全面屏设备从底部向上滑动并稍作停留)。
- 选择并关闭程序:在多任务视图中,向上滑动无响应的应用程序卡片以关闭它。
强制关闭程序虽然可以解决当前的问题,但频繁使用可能会影响系统的稳定性和程序的正常运行。因此,建议在尝试其他解决方法无效后再考虑强制关闭程序。
通过以上方法,您可以在不同操作系统下有效地强制关闭无响应的程序,恢复系统的流畅运行。希望这篇文章能对您有所帮助!