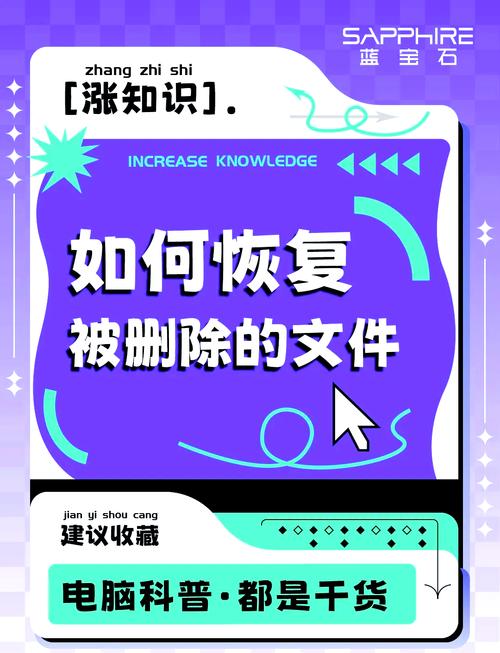怎么强制删除文件夹:全面指南与实用技巧
在日常使用电脑的过程中,我们有时会遇到无法删除的文件夹,这可能是由于文件正在被使用、权限设置不当、文件损坏或系统错误等原因造成的。本文将详细介绍如何强制删除文件夹,包括多种方法和实用技巧,帮助您解决这一难题。
一、使用Windows资源管理器
首先,尝试使用Windows资源管理器的基本功能来删除文件夹:
- 右键点击要删除的文件夹,选择“删除”。
- 如果提示无法删除,尝试关闭可能使用该文件夹的程序。
- 如果问题依旧,可以尝试重启计算机后再进行删除操作。
二、使用命令提示符
如果Windows资源管理器无法删除文件夹,可以尝试使用命令提示符:
- 按下Win + R键,打开“运行”对话框。
- 输入cmd,然后按Enter键打开命令提示符。
- 使用cd命令导航到包含要删除文件夹的目录。
- 输入rd /s /q 文件夹名命令,其中“文件夹名”替换为实际要删除的文件夹名称。这个命令会强制删除文件夹及其所有内容,不会提示确认。
三、使用PowerShell
PowerShell是Windows的一个强大工具,也可以用来删除文件夹:
- 按下Win + X键,选择“Windows PowerShell(管理员)”以管理员身份打开PowerShell。
- 使用cd命令导航到包含要删除文件夹的目录。
- 输入Remove-Item -Recurse -Force 文件夹名命令,其中“文件夹名”替换为实际要删除的文件夹名称。这个命令同样会强制删除文件夹及其所有内容。
四、检查文件或文件夹的权限
有时无法删除文件夹是因为当前用户没有足够的权限:
- 右键点击要删除的文件夹,选择“属性”。
- 切换到“安全”选项卡。
- 点击“编辑”按钮,然后添加或修改当前用户的权限,确保具有“完全控制”权限。
- 尝试再次删除文件夹。
五、使用第三方工具
如果以上方法都无法解决问题,可以考虑使用第三方文件删除工具,如Unlocker、IObit Unlocker等。这些工具通常能够解锁被占用的文件或文件夹,并强制删除它们。
六、注意事项
- 在强制删除文件夹之前,请确保已备份重要数据,以防误删。
- 使用命令提示符或PowerShell删除文件夹时,请务必小心,因为/q和-Force参数会绕过确认提示,直接删除文件或文件夹。
- 如果文件夹位于系统盘或包含系统文件,请谨慎操作,以免对系统造成损害。
总结
无法删除文件夹是一个常见的问题,但通过以上方法,您应该能够找到解决方案。无论是使用Windows资源管理器、命令提示符、PowerShell还是第三方工具,都有多种途径可以强制删除文件夹。在操作过程中,请务必小心谨慎,确保不会误删重要数据或损害系统。