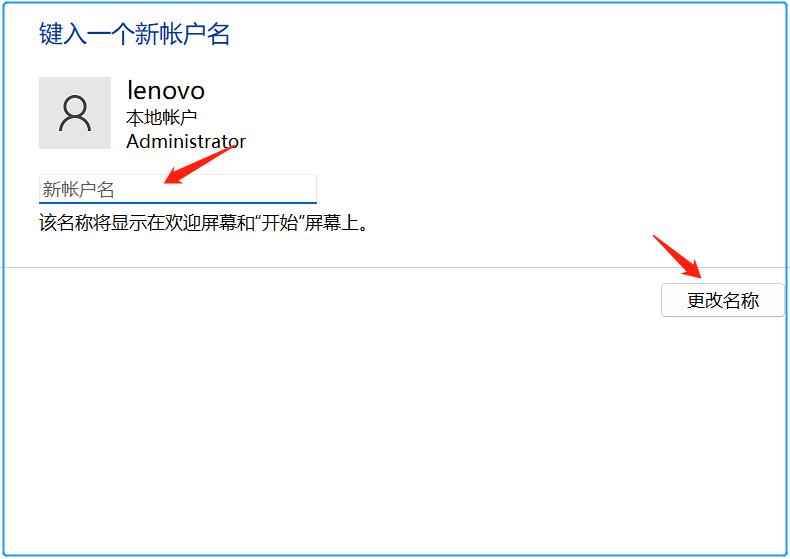怎么改电脑用户名:详细步骤与注意事项
更改电脑用户名是一个常见的操作,无论是出于个人偏好还是管理需求,掌握这一技能都非常重要。本文将详细介绍在不同操作系统(如Windows和macOS)下如何更改电脑用户名,并提供一些注意事项,以确保操作顺利进行。
一、Windows系统下更改用户名
在Windows系统中,更改用户名可以通过控制面板或本地用户和组来实现。以下是详细步骤:
- 使用控制面板更改用户名
- 打开“控制面板”,可以通过开始菜单搜索“控制面板”来找到。
- 在控制面板中,选择“用户账户”。
- 点击“更改账户类型”。
- 选择你想要更改的用户名,然后点击“更改账户名称”。
- 输入新的用户名,点击“更改名称”完成操作。
- 使用本地用户和组更改用户名
- 按Win + R键,输入
lusrmgr.msc,然后按回车键。 - 在“本地用户和组”窗口中,展开“用户”文件夹。
- 右键点击你想要更改的用户名,选择“重命名”。
- 输入新的用户名,然后按回车键确认。
- 按Win + R键,输入
二、macOS系统下更改用户名
在macOS系统中,更改用户名相对复杂,因为涉及到系统目录和权限的更改。以下是详细步骤:
- 备份重要数据
由于更改用户名可能会影响系统稳定性和数据完整性,因此在进行操作前务必备份重要数据。
- 创建新的管理员账户
- 打开“系统偏好设置”,选择“用户与群组”。
- 点击左下角的锁图标以解锁设置,然后输入管理员密码。
- 点击左下角的“+”号,添加一个新的管理员账户。
- 完成新账户的创建后,注销当前账户并登录到新创建的管理员账户。
- 更改旧账户的用户名
- 在新管理员账户下,打开“终端”(可以通过Spotlight搜索找到)。
- 输入以下命令并按回车键:
sudo dscl . -change /Users/旧用户名 PrimaryGroupID 20(其中“旧用户名”替换为你要更改的用户名)。 - 输入管理员密码以继续。
- 输入以下命令并按回车键:
sudo dscl . -rename /Users/旧用户名 /Users/新用户名(其中“新用户名”替换为你想要的新用户名)。 - 输入以下命令并按回车键,以更改用户的主目录名称:
sudo mv /Users/旧用户名 /Users/新用户名。 - (可选)如果你想要更改用户的登录名,可以在“系统偏好设置”的“用户与群组”中,右键点击旧账户,选择“高级选项”,然后在“全名”和“账户名称”字段中输入新用户名。
- 清理和验证
- 重启计算机,并登录到新更改的用户名账户。
- 检查所有文件和应用程序是否正常运行,确保没有数据丢失或损坏。
- 如果一切正常,可以删除之前创建的管理员账户(可选)。
三、注意事项
- 备份数据:在进行任何系统级更改之前,务必备份重要数据。
- 权限问题:更改用户名可能会影响文件的权限和所有权,因此请确保在更改后检查并修复任何权限问题。
- 软件兼容性:某些软件可能依赖于特定的用户名或路径,更改用户名后可能需要重新安装或配置这些软件。
- 系统稳定性:更改用户名是一项高级操作,可能会影响系统稳定性。如果不确定如何操作,建议寻求专业人士的帮助。
更改电脑用户名是一个需要谨慎对待的操作。遵循上述步骤和注意事项,可以最大限度地减少潜在的问题和风险。
总结
无论是Windows还是macOS系统,更改电脑用户名都是一个相对复杂的过程。通过本文提供的详细步骤和注意事项,你应该能够顺利地完成这一操作。记得在进行任何更改之前备份重要数据,并谨慎处理可能出现的权限和兼容性问题。