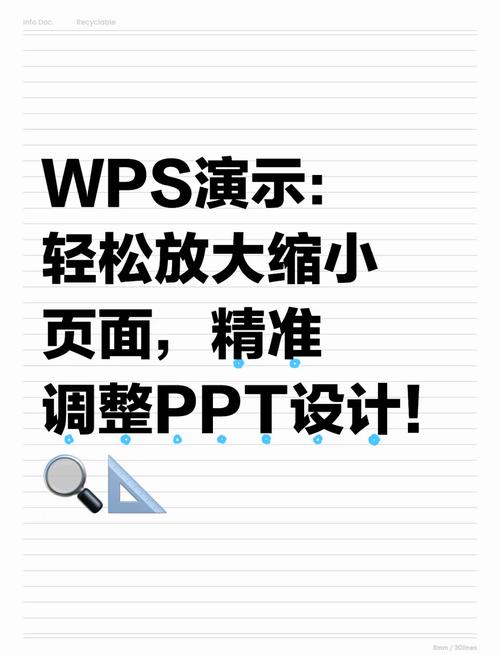怎么放大网页:全面指南与实用技巧
在浏览网页时,有时我们可能会遇到字体太小、内容难以阅读的情况。无论是为了改善视力,还是为了更舒适地浏览,放大网页都是一个非常实用的功能。本文将详细介绍多种放大网页的方法,帮助您轻松应对这一问题。
一、使用浏览器内置功能
大多数现代浏览器都提供了内置的网页放大功能,操作简便且效果显著。
- 快捷键放大:
- 在Windows系统上,使用Ctrl + +组合键可以放大网页,Ctrl + -可以缩小网页,Ctrl + 0可以恢复默认大小。
- 在Mac系统上,使用Command + +组合键放大网页,Command + -缩小网页,Command + 0恢复默认大小。
- 菜单选项放大:
- 在浏览器的菜单栏中,通常可以找到“查看”或“视图”选项,里面会有“缩放”或“放大”的菜单项,通过点击可以调整网页的缩放比例。
- 手势放大(仅限触摸屏设备):
- 在支持触摸屏的设备上,可以通过双指捏合的手势来放大或缩小网页。
二、调整浏览器设置
除了即时放大功能外,您还可以通过调整浏览器的默认设置来改变网页的显示大小。
- 字体大小设置:
- 在浏览器的设置中,通常可以找到“字体大小”或“页面缩放”的选项,通过调整这些设置可以改变网页上文字和其他元素的默认大小。
- 无障碍设置:
- 许多浏览器还提供了无障碍设置,这些设置旨在帮助视力不佳的用户更好地浏览网页。在无障碍设置中,您可以找到与放大相关的选项,并进行更细致的调整。
三、使用浏览器插件或扩展
浏览器插件或扩展为网页放大提供了更多的选择和灵活性。
- 搜索并安装插件:
- 在浏览器的插件商店中,搜索“网页放大”或“页面缩放”等关键词,可以找到多种相关的插件或扩展。
- 安装后,根据插件的提示进行设置和使用。
- 推荐插件:
- Zoom Page WE: 这是一个流行的网页放大插件,支持多种放大方式,并且可以自定义快捷键。
- Page Zoomer: 另一个实用的网页放大插件,提供了丰富的放大选项和界面。
四、操作系统层面的调整
在某些情况下,您可能还需要调整操作系统的显示设置来更好地放大网页。
- Windows系统:
- 在“设置”中找到“显示”选项,可以调整缩放与布局的比例,从而影响整个系统的显示大小。
- Mac系统:
- 在“系统偏好设置”中选择“显示器”,然后调整“缩放”选项来改变显示分辨率和缩放比例。
五、注意事项
在放大网页时,需要注意以下几点:
- 保持清晰度: 过度放大可能会导致网页内容变得模糊或失真,因此需要根据实际情况调整缩放比例。
- 布局变化: 放大网页可能会改变网页的布局和排版,导致部分内容被遮挡或错位。此时,可以尝试滚动页面或使用其他放大方式来查看被遮挡的内容。
- 性能影响: 在某些情况下,放大网页可能会对浏览器的性能产生一定影响,导致页面加载变慢或响应变慢。如果遇到这种情况,可以尝试关闭不必要的插件或扩展,或升级您的浏览器和硬件设备。
结语
通过以上方法,您可以轻松实现网页的放大功能,从而改善浏览体验。无论是使用浏览器内置功能、调整浏览器设置、安装插件还是调整操作系统显示设置,都可以根据您的实际需求和偏好进行选择。希望本文能对您有所帮助!