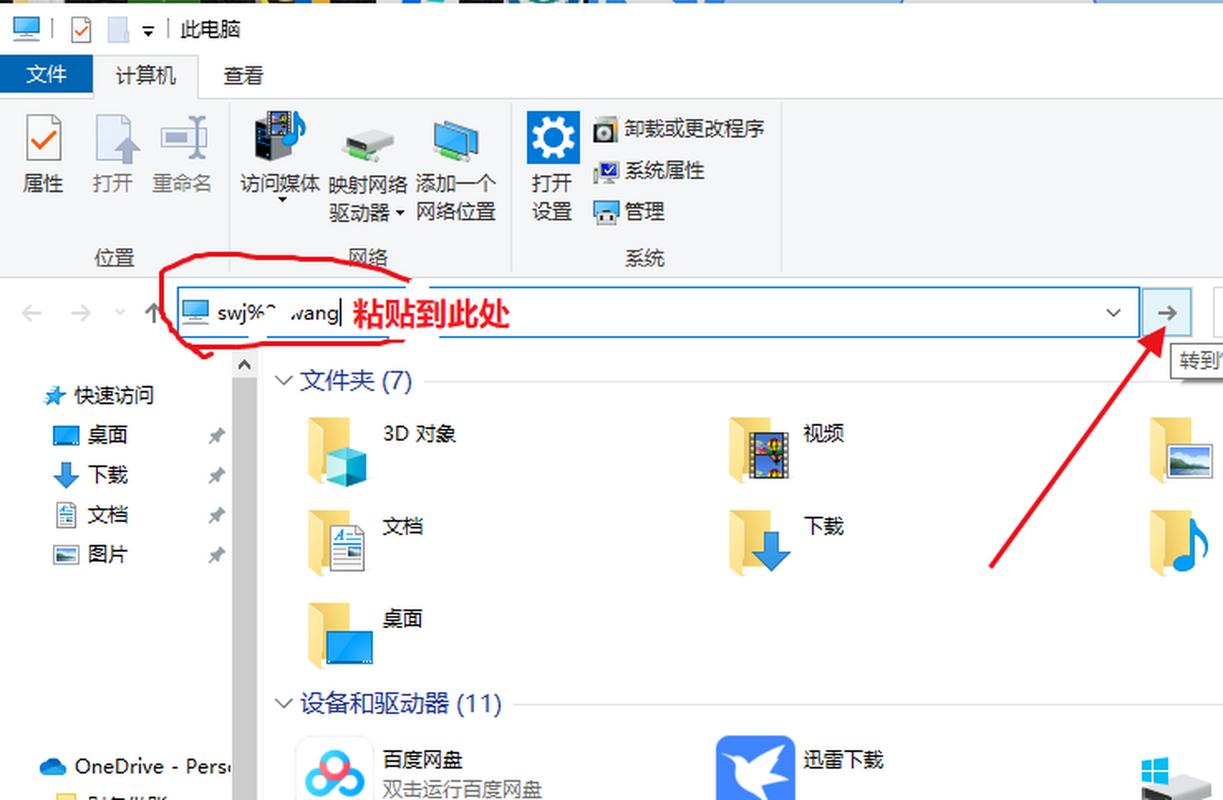怎么查看Office版本:详细步骤与技巧
在使用Microsoft Office套件时,了解您当前安装的Office版本对于获取技术支持、安装更新或确保兼容性至关重要。无论您使用的是Office 365、Office 2019、Office 2016还是更早的版本,本文都将为您提供详细的步骤来查看Office版本。
一、通过Office应用程序查看版本
这是最直接的方法,适用于大多数Office应用程序,包括Word、Excel、PowerPoint等。
- 打开任意Office应用程序:例如,打开Word。
- 点击“文件”选项卡:在Word的左上角,您会看到一个带有“文件”字样的选项卡,点击它。
- 选择“帐户”:在文件菜单中,选择“帐户”选项。这将显示有关您的Office安装的信息。
- 查看版本信息:在“帐户”页面上,您会看到“关于Word”或相应应用程序的信息。在这里,您可以找到Office的完整版本号,例如“Microsoft Office 专业增强版 2019”或“Microsoft Office 365 MSO (16.0.xxxx.xxxx) 32位”。
二、通过Windows设置查看Office版本
如果您想从系统层面查看Office版本,可以通过Windows设置来实现。
- 打开“设置”应用:按Win + I键或点击开始菜单中的“设置”图标。
- 选择“应用”:在设置窗口中,点击“应用”选项。
- 找到Microsoft Office:在应用列表中,滚动查找Microsoft Office。您可能会看到多个Office组件,如Word、Excel等。
- 查看版本信息:点击任意Office组件,然后在出现的窗口中,您将看到“版本”信息。
三、使用命令提示符查看Office版本
对于高级用户,您还可以使用命令提示符来查看Office版本。
- 打开命令提示符:按Win + R键,输入“cmd”并按Enter键,或者从开始菜单中搜索“命令提示符”。
- 输入命令:在命令提示符窗口中,输入以下命令之一,然后按Enter键:
cscript "C:\Program Files\Microsoft Office\Office16\OSPP.VBS" /dstatus(适用于Office 2016及更高版本,路径可能因安装位置而异)cscript "C:\Program Files (x86)\Microsoft Office\Office16\OSPP.VBS" /dstatus(适用于64位系统上的Office 2016及更高版本)- 查看输出:命令执行后,您将看到包含Office版本信息的详细输出。
四、注意事项
1. 路径差异:上述命令中的路径可能因Office版本和安装位置的不同而有所变化。如果找不到正确的路径,请尝试在“Program Files”或“Program Files (x86)”目录下搜索“OSPP.VBS”文件。
2. 管理员权限:在某些情况下,您可能需要以管理员身份运行命令提示符才能成功执行上述命令。
3. Office 365/Microsoft 365:对于订阅了Office 365或Microsoft 365的用户,您的Office版本可能会随着定期更新而变化。因此,建议定期检查版本信息以确保您拥有最新的功能和安全更新。
结论
通过上述方法,您可以轻松查看当前安装的Office版本。无论是通过Office应用程序、Windows设置还是命令提示符,都能为您提供准确的信息。了解您的Office版本对于确保软件的正常运行和及时获取更新至关重要。