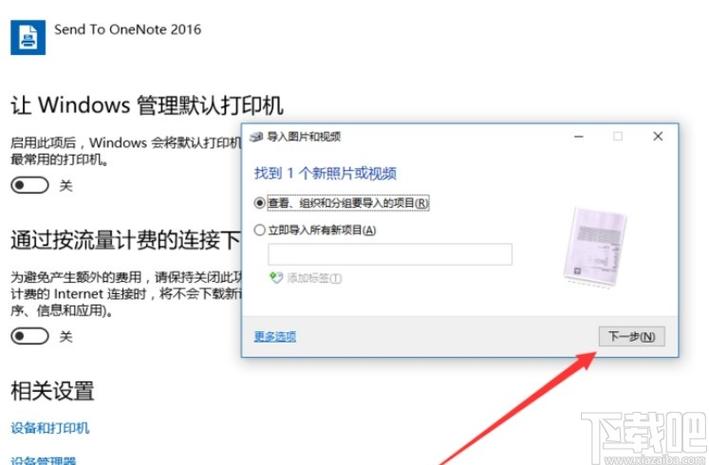怎么用打印机扫描文件到电脑:详细步骤与技巧
在现代办公环境中,打印机不仅用于打印文档,还常常具备扫描功能,方便用户将纸质文件数字化。本文将详细介绍如何使用打印机将文件扫描到电脑,并提供一些实用技巧,帮助您更高效地完成这一任务。
一、准备工作
- 检查打印机:确保您的打印机已连接到电脑,并且安装了相应的驱动程序。如果打印机支持无线扫描,还需确保打印机与电脑在同一网络下。
- 准备文件:将要扫描的文件放置在打印机的扫描平台上,确保文件平整无褶皱,并调整好方向。
- 安装扫描软件:大多数打印机都会附带扫描软件,您可以从打印机制造商的官方网站下载并安装。如果没有预装软件,Windows系统自带的“画图”或“照片”应用也支持基本的扫描功能。
二、使用打印机扫描文件到电脑
- 启动扫描软件:打开已安装的扫描软件或Windows自带的扫描应用。
- 选择扫描源:在软件界面中,选择“从打印机扫描”或类似的选项。如果您的打印机支持网络扫描,可能还需要选择正确的打印机设备。
- 设置扫描参数:
- 分辨率:根据需要选择合适的分辨率,一般文档扫描选择300dpi即可。
- 颜色模式:黑白文档选择“黑白”模式,彩色文档选择“彩色”模式。
- 文件格式:常见的格式有PDF、JPEG等,根据需求选择合适的格式。
- 开始扫描:点击“扫描”按钮,打印机将开始扫描文件。扫描过程中,请保持打印机和电脑的正常连接。
- 保存文件:扫描完成后,软件会提示您保存扫描后的文件。选择保存位置,并给文件命名,然后点击“保存”。
三、实用技巧
- 批量扫描:大多数扫描软件支持批量扫描,您可以将多页文档一次性放入自动进纸器(ADF),然后在软件中设置扫描多页。
- OCR识别:如果需要编辑扫描后的文档内容,可以使用OCR(光学字符识别)软件将图像文字转换为可编辑的文本。
- 云存储同步:部分扫描软件支持直接将扫描文件保存到云存储服务(如Google Drive、Dropbox等),方便在不同设备间共享和访问。
- 定期清洁:保持打印机扫描平台的清洁,可以提高扫描质量,避免灰尘和污渍影响扫描效果。
结语
掌握如何使用打印机扫描文件到电脑,可以大大提高工作效率,减少纸质文件的堆积。通过本文的介绍,相信您已经能够轻松完成这一任务。在实际操作中,如果遇到任何问题,建议查阅打印机的用户手册或联系制造商的客服支持。
记住,正确的设置和适当的维护是确保扫描质量的关键。