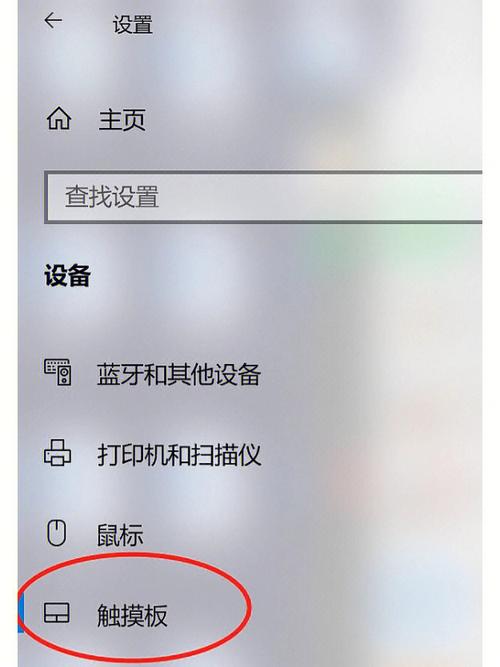怎么禁用触摸板:全面指南与操作步骤
触摸板,作为笔记本电脑上的重要输入设备,为用户提供了便捷的鼠标操作体验。然而,在某些情况下,比如使用外接鼠标时,触摸板可能会成为不必要的干扰。本文将详细介绍如何在不同操作系统下禁用触摸板,帮助用户根据实际需求调整设置。
一、Windows系统下禁用触摸板
1. 通过快捷键禁用
许多笔记本电脑品牌都提供了专用的快捷键来快速启用或禁用触摸板。常见的快捷键组合包括:
- Fn + F1-F12中的某个键(具体取决于笔记本型号,通常键上会有触摸板图标)
- Fn + Esc 或 Fn + Ctrl
尝试按下这些组合键,观察触摸板是否响应。
2. 通过设备管理器禁用
- 右键点击任务栏上的“开始”按钮,选择“设备管理器”。
- 在设备管理器中,展开“鼠标和其他指针设备”或“人体学输入设备”。
- 找到触摸板设备(通常名称中包含“Touchpad”或“Synaptics”等字样),右键点击它,选择“禁用设备”。
- 在弹出的确认窗口中,点击“是”以确认禁用。
3. 通过系统设置禁用
某些Windows版本允许用户通过系统设置直接管理触摸板:
- 打开“设置”应用,选择“设备”。
- 点击左侧的“触摸板”,然后在右侧找到“触摸板”开关,将其关闭。
二、macOS系统下禁用触摸板
1. 通过系统偏好设置禁用
- 点击屏幕左上角的苹果图标,选择“系统偏好设置”。
- 在“系统偏好设置”窗口中,点击“触控板”。
- 在触控板设置中,取消勾选“启用触控板”选项。
2. 通过键盘快捷键禁用
macOS没有统一的快捷键来禁用触摸板,但可以通过第三方软件如“BetterTouchTool”来实现这一功能。
三、Linux系统下禁用触摸板
Linux系统下的触摸板管理因发行版和设备驱动而异,但通常可以通过以下几种方法禁用:
1. 使用xinput命令
- 打开终端。
- 输入命令
xinput list,查看所有输入设备,找到触摸板设备的ID。 - 输入命令
xinput disable 设备ID(将“设备ID”替换为实际ID),禁用触摸板。
2. 修改xorg.conf文件
对于使用Xorg显示服务器的系统,可以编辑/etc/X11/xorg.conf或/etc/X11/xorg.conf.d/目录下的配置文件,添加或修改触摸板相关设置以禁用它。
3. 使用图形化工具
某些Linux发行版提供了图形化的输入设备管理工具,如“设置”或“控制中心”,用户可以在其中找到并禁用触摸板。
四、注意事项
1. 禁用触摸板后,如果需要重新启用,只需按照相同的步骤操作,但选择启用而非禁用。
2. 不同品牌和型号的笔记本电脑可能在快捷键和设置路径上有所不同,请参考具体设备的用户手册或在线支持文档。
3. 对于某些高级用户,可能还需要考虑触摸板驱动程序的更新或卸载,但这通常不是常规操作,建议仅在必要时尝试。
通过本文的介绍,相信您已经掌握了在不同操作系统下禁用触摸板的方法。无论是为了提升工作效率,还是避免误操作,合理管理触摸板设置都能为您带来更好的使用体验。