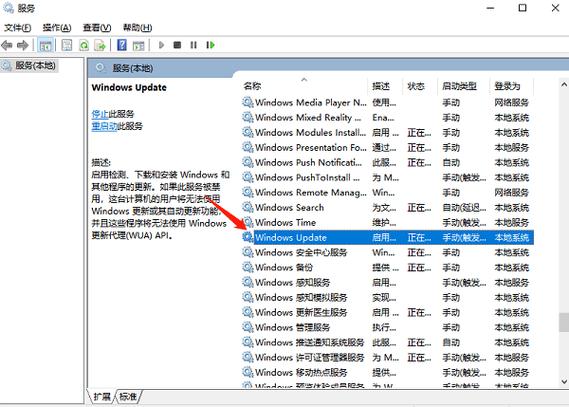怎么禁用Win键:全面指南与操作技巧
在使用Windows操作系统时,Win键(通常位于键盘左下角,带有Windows徽标的键)是一个非常重要的快捷键,它可以快速打开“开始”菜单、执行系统级操作或激活某些全局快捷键。然而,在某些特定情况下,比如玩游戏或进行全屏演示时,不小心按下Win键可能会带来不必要的干扰。本文将详细介绍如何禁用Win键,帮助你在需要时避免这种困扰。
一、通过键盘设置禁用Win键
Windows系统提供了一些内置选项,允许用户禁用或重新映射键盘上的特定键。以下是具体操作步骤:
- 打开“设置”:点击屏幕左下角的“开始”按钮,然后选择“设置”。
- 进入“轻松使用”:在设置窗口中,选择“轻松使用”选项。
- 找到“键盘”设置:在“轻松使用”菜单中,点击左侧的“键盘”选项。
- 启用“使用屏幕键盘”:在“键盘”设置页面中,向下滚动找到“使用屏幕键盘”部分,并启用“使用屏幕键盘”选项。
- 打开屏幕键盘:现在,屏幕右下角应该会出现一个屏幕键盘图标。点击该图标打开屏幕键盘。
- 禁用Win键:在屏幕键盘上,右键点击Win键(通常显示为带有Windows徽标的键),然后选择“禁用此键”。
二、通过注册表编辑器禁用Win键
对于高级用户,还可以通过修改注册表来禁用Win键。请注意,修改注册表有一定风险,操作不当可能导致系统不稳定或无法启动。因此,在进行此操作之前,请务必备份注册表。
- 打开注册表编辑器:按Win + R键打开“运行”对话框,输入“regedit”并按Enter键。
- 导航到目标路径:在注册表编辑器中,导航到以下路径:
- 创建新项:右键点击“Keyboard Layout”项,选择“新建” > “项”,并将其命名为“Scancode Map”。
- 创建新值:右键点击“Scancode Map”项,选择“新建” > “二进制值”,并将其命名为“0000”。
- 编辑值数据:双击“0000”值,将其数据更改为以下十六进制代码:
- 重启计算机:完成上述步骤后,重启计算机以使更改生效。
HKEY_LOCAL_MACHINE\SYSTEM\CurrentControlSet\Control\Keyboard Layout
00 00 00 00 00 00 00 00 03 00 00 00 00 00 5B E0 00 00 5C E0 00 00 00 00
三、使用第三方软件禁用Win键
除了上述方法外,还可以使用一些第三方软件来禁用Win键。这些软件通常提供更加直观和易用的界面,让用户能够轻松管理键盘快捷键。
- SharpKeys:这是一款免费的键盘映射工具,允许用户禁用或重新映射键盘上的任何键。
- WinLock:这是一款专门用于禁用Win键的软件,提供了一键禁用和启用的功能。
- AutoHotkey:虽然AutoHotkey是一个功能强大的脚本语言,但它也可以用来编写脚本来禁用Win键。
四、注意事项
在禁用Win键之前,请确保你了解这一操作可能带来的影响。在某些情况下,禁用Win键可能会导致某些应用程序或系统功能无法正常使用。因此,在禁用Win键之前,请务必权衡利弊,并根据自己的实际需求做出决定。
总结
禁用Win键是一个相对简单的操作,但需要根据自己的实际需求选择合适的方法。无论是通过键盘设置、注册表编辑器还是第三方软件,都可以实现禁用Win键的目的。希望本文能够帮助你在需要时轻松禁用Win键,避免不必要的干扰。