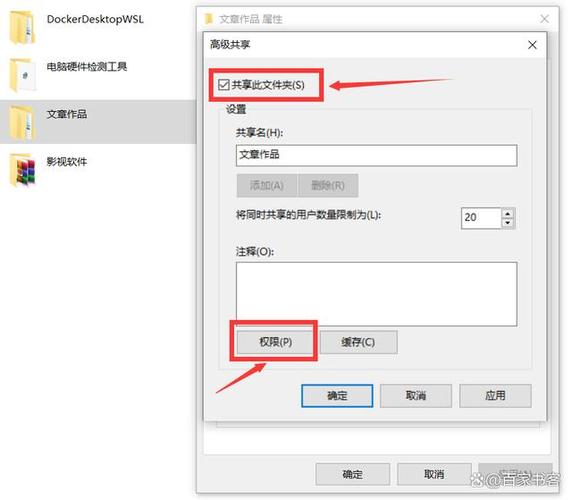怎么访问共享文件夹:详细步骤与技巧
在日常生活和工作中,我们经常需要访问共享文件夹来共享文件、协同工作或是备份数据。无论你是在Windows、macOS还是Linux系统上,访问共享文件夹的过程都相对简单。本文将详细介绍如何在不同操作系统上访问共享文件夹,并提供一些实用技巧。
一、在Windows上访问共享文件夹
- 打开文件资源管理器:点击任务栏上的“文件资源管理器”图标,或者使用快捷键Win + E。
- 输入网络路径:在文件资源管理器的地址栏中输入共享文件夹的网络路径,例如:
\\共享文件夹所在电脑的IP地址\共享文件夹名。然后按Enter键。 - 输入凭据:如果共享文件夹设置了访问权限,系统会提示你输入用户名和密码。输入正确的凭据后,点击“确定”。
- 访问共享文件夹:成功登录后,你就可以看到并访问共享文件夹中的内容了。
二、在macOS上访问共享文件夹
- 打开“访达”:点击Dock栏上的“访达”图标。
- 前往“网络”:在“访达”窗口的侧边栏中,点击“网络”。
- 找到共享文件夹:在“网络”窗口中,找到并双击共享文件夹所在电脑的名称。
- 输入凭据:如果共享文件夹设置了访问权限,系统会提示你输入用户名和密码。输入正确的凭据后,点击“连接”。
- 访问共享文件夹:成功连接后,你就可以在“访达”窗口中看到并访问共享文件夹中的内容了。
三、在Linux上访问共享文件夹
- 打开文件管理器:根据你使用的Linux发行版,打开相应的文件管理器,如Nautilus(GNOME桌面环境)或Dolphin(KDE桌面环境)。
- 输入网络路径:在文件管理器的地址栏中输入共享文件夹的网络路径,例如:
smb://共享文件夹所在电脑的IP地址/共享文件夹名。然后按Enter键。 - 输入凭据:如果共享文件夹设置了访问权限,系统会提示你输入用户名和密码。输入正确的凭据后,点击“连接”。
- 访问共享文件夹:成功连接后,你就可以在文件管理器中看到并访问共享文件夹中的内容了。
四、实用技巧
- 映射网络驱动器:在Windows上,你可以将共享文件夹映射为一个网络驱动器,这样以后就可以像访问本地驱动器一样访问共享文件夹了。在文件资源管理器的地址栏中输入共享文件夹的网络路径后,点击“映射网络驱动器”按钮,按照提示完成映射。
- 使用命令行访问:在Windows、macOS和Linux上,你都可以使用命令行工具(如Windows的cmd或PowerShell,macOS和Linux的Terminal)来访问共享文件夹。例如,在Windows上,你可以使用
net use命令来映射网络驱动器;在macOS和Linux上,你可以使用mount_smbfs或cifs-mount命令来挂载SMB共享。 - 设置访问权限:为了确保共享文件夹的安全性,你应该为共享文件夹设置适当的访问权限。在共享文件夹所在电脑上,你可以通过文件共享设置来指定哪些用户可以访问共享文件夹,以及他们可以执行哪些操作(如读取、写入或修改)。
访问共享文件夹是日常工作和生活中常见的操作。通过掌握上述步骤和技巧,你可以轻松地在不同操作系统上访问共享文件夹,提高工作效率和协作能力。
总结
访问共享文件夹是一个简单而实用的操作,它可以帮助我们方便地共享文件、协同工作或是备份数据。无论是在Windows、macOS还是Linux系统上,访问共享文件夹的步骤都大同小异。通过本文的介绍,相信你已经掌握了在不同操作系统上访问共享文件夹的方法。同时,记住一些实用技巧也可以让你的操作更加高效和便捷。