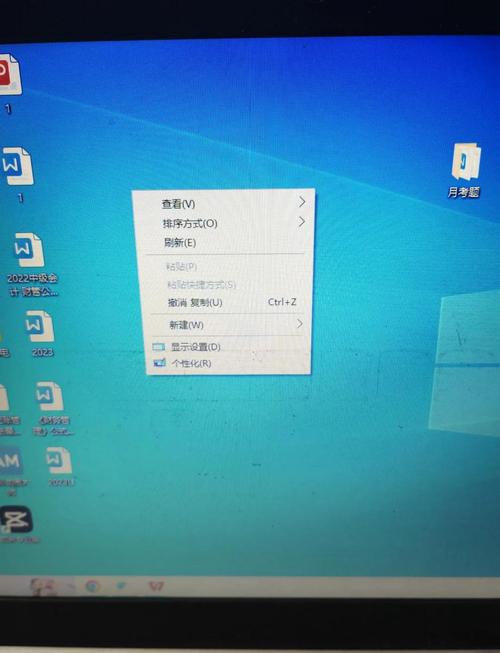怎么调出任务管理器:全面指南与快捷键汇总
任务管理器是Windows操作系统中一个非常实用的工具,它可以帮助你监控和管理正在运行的程序、进程、服务以及系统性能。无论你是需要结束一个无响应的程序,还是查看系统的资源使用情况,任务管理器都能派上用场。本文将详细介绍在不同情况下如何调出任务管理器,包括使用快捷键、任务栏、命令提示符等多种方法。
方法一:使用快捷键调出任务管理器
快捷键是调出任务管理器最快捷、最常用的方法。以下是几种常用的快捷键组合:
- Ctrl + Shift + Esc:这是调出任务管理器最直接、最常用的快捷键组合。按下这三个键后,任务管理器会立即打开。
- Ctrl + Alt + Delete:按下这个组合键后,会弹出一个安全选项菜单,其中包括“任务管理器”选项。点击它即可打开任务管理器。
- Win + X:按下Win键(Windows徽标键)和X键后,会弹出一个快速访问菜单,其中也包含“任务管理器”选项。
方法二:通过任务栏调出任务管理器
如果你更喜欢使用鼠标进行操作,也可以通过任务栏来调出任务管理器:
- 右键点击任务栏的空白区域。
- 在弹出的菜单中选择“任务管理器”选项。
方法三:使用命令提示符或PowerShell调出任务管理器
对于高级用户来说,还可以通过命令提示符或PowerShell来调出任务管理器:
- 命令提示符:打开命令提示符后,输入“taskmgr”命令并按回车键,即可打开任务管理器。
- PowerShell:在PowerShell窗口中,同样输入“taskmgr”命令并按回车键,也能调出任务管理器。
方法四:通过运行窗口调出任务管理器
你还可以使用Windows的“运行”窗口来调出任务管理器:
- 按下Win + R键,打开“运行”对话框。
- 在对话框中输入“taskmgr”命令,然后点击“确定”按钮或按回车键。
方法五:通过Ctrl + Alt + Del屏幕调出任务管理器(旧版界面)
需要注意的是,在某些情况下(如Windows 8及更高版本),按下Ctrl + Alt + Delete键后,可能会先显示一个锁屏界面或安全选项菜单。在这种情况下,你仍然可以通过点击菜单中的“任务管理器”选项来打开它。但如果你希望直接调出旧版的任务管理器界面(包含“应用程序”、“进程”、“性能”等选项卡),可以尝试以下方法:
在Windows 10及更高版本中,按下Ctrl + Shift + Esc键将直接打开新版任务管理器。如果你确实需要旧版界面,可以尝试通过组策略编辑器或注册表进行修改,但这通常不推荐普通用户操作,因为可能会带来系统稳定性问题。
总结
以上就是调出Windows任务管理器的多种方法。无论你是习惯使用快捷键、鼠标操作还是命令行工具,都能找到适合自己的方式。熟练掌握这些方法,将帮助你更有效地管理和优化你的Windows系统。