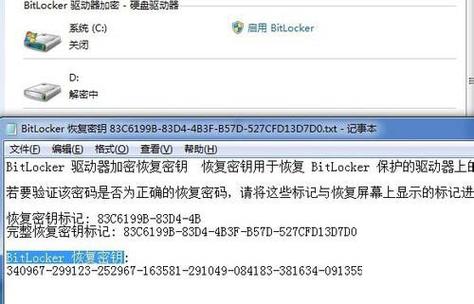恢复密钥BitLocker恢复:全面指南
在使用Windows系统时,BitLocker驱动器加密为数据提供了强大的保护。然而,当BitLocker无法在Windows中自动解锁加密驱动器时,恢复密钥便成为了重新获得访问权限的关键。本文将详细介绍如何恢复BitLocker恢复密钥,帮助您解决因忘记密码或硬件更改导致的访问问题。
一、了解BitLocker恢复密钥
BitLocker恢复密钥是一个48位数字,用于在BitLocker无法自动解锁加密驱动器时重新获得访问权限。它可能因安全风险或硬件更改而被要求输入。请务必妥善保管此密钥,以防万一。
二、查找BitLocker恢复密钥
恢复密钥可能位于多个位置,具体取决于激活BitLocker时所做的选择。以下是几种常见的查找方法:
- 附加到Microsoft账户:如果BitLocker恢复密钥已备份到Microsoft账户,您可以在另一台设备上访问https://aka.ms/myrecoverykey,使用Microsoft账户登录并找到密钥ID,然后使用相关的恢复密钥解锁驱动器。
- 附加到工作或学校账户:如果您的设备曾使用工作或学校账户登录到组织,恢复密钥可能存储在该组织的账户中。您可以访问https://aka.ms/aadrecoverykey,使用工作或学校账户登录,选择“设备”,然后展开需要检索恢复密钥的设备,选择“查看BitLocker密钥”选项,使用密钥ID查找相关的恢复密钥。
- 在打印输出上:激活BitLocker时,您可能已打印恢复密钥。请检查您的打印记录或相关文档。
- 在U盘上:如果将密钥保存为U盘上的文本文件,请使用其他设备读取该文件以获取恢复密钥。
三、使用BitLocker恢复密钥
一旦找到恢复密钥,您可以按照以下步骤使用它来解锁驱动器:
- 在启动期间,当系统提示输入BitLocker恢复密钥时,输入您找到的密钥。
- 按照屏幕上的指示完成解锁过程。
四、备份BitLocker恢复密钥
为了防止未来再次遇到无法访问加密驱动器的情况,强烈建议您备份BitLocker恢复密钥。以下是备份密钥的步骤:
- 在“开始”菜单中,键入“BitLocker”,然后从结果列表中选择“管理BitLocker”。
- 在BitLocker应用中,选择要备份的驱动器旁边的“备份恢复密钥”。
- 选择要备份密钥的位置:
- 保存到Microsoft账户:这会将密钥保存在Microsoft账户的恢复密钥库中。
- 保存到U盘:如果您有一个方便的闪存驱动器,可以将密钥保存在该驱动器上。
- 保存到文件:可以在任何设备上将恢复密钥保存为纯文本文件。
- 打印恢复密钥:如果需要,可以打印恢复密钥。
- 选择“完成”以完成备份过程。
五、注意事项
如果找不到BitLocker恢复密钥,并且无法撤消导致需要它的任何更改,则必须使用Windows恢复选项之一重置设备。这将导致数据丢失,因此请务必谨慎操作。
六、结论
BitLocker恢复密钥是解锁加密驱动器的重要工具。通过妥善保管和备份恢复密钥,您可以确保在需要时能够轻松访问加密数据。希望本文能够帮助您解决BitLocker恢复密钥相关的问题。