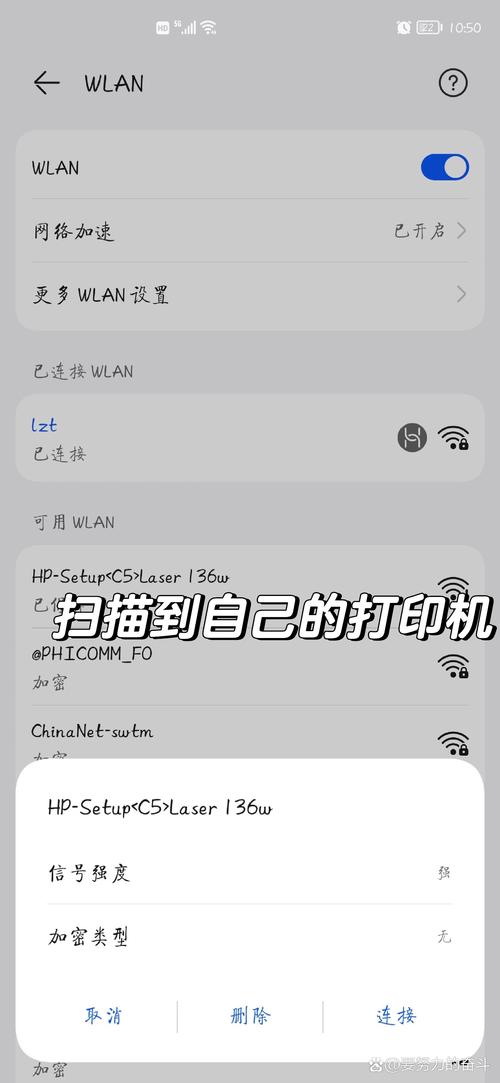惠普打印机怎么连接电脑无线打印:详细步骤与技巧
在现代办公和家庭环境中,无线打印已成为一种便捷高效的打印方式。惠普(HP)作为全球知名的打印机品牌,其产品在无线打印功能方面表现出色。本文将详细介绍如何将惠普打印机连接到电脑进行无线打印,包括准备工作、安装驱动程序、配置无线网络等步骤。
一、准备工作
在开始连接之前,请确保您已准备好以下物品和信息:
- 惠普打印机
- 电脑(支持Wi-Fi功能)
- 打印机和电脑的Wi-Fi密码
- USB线(如果打印机支持USB连接,用于初始设置)
- 惠普打印机驱动程序安装光盘或下载链接
二、安装打印机驱动程序
驱动程序是打印机与电脑通信的关键。请按照以下步骤安装驱动程序:
- 访问惠普官网: 打开浏览器,访问惠普官方网站。
- 搜索驱动程序: 在搜索框中输入您的打印机型号,然后搜索相应的驱动程序。
- 下载驱动程序: 找到与您的操作系统相匹配的驱动程序,点击下载。
- 安装驱动程序: 下载完成后,双击安装文件,按照提示完成安装过程。
三、配置打印机无线网络
接下来,您需要将打印机连接到无线网络:
- 启动打印机: 确保打印机已开机并处于就绪状态。
- 访问打印机设置: 通过打印机面板上的菜单按钮,找到并进入“网络设置”或“无线设置”选项。
- 选择无线网络: 在可用的无线网络列表中,选择您的Wi-Fi网络,然后输入密码进行连接。
- 确认连接: 等待打印机连接到无线网络,并在打印机面板上确认连接成功。
四、在电脑上添加打印机
现在,您需要在电脑上添加打印机:
- 打开“设备和打印机”窗口: 在Windows系统中,点击“开始”菜单,选择“控制面板”,然后找到并点击“设备和打印机”。
- 添加打印机: 在“设备和打印机”窗口中,点击“添加打印机”按钮。
- 选择“添加网络、无线或Bluetooth打印机”: 在弹出的向导中,选择此选项。
- 搜索打印机: 系统将自动搜索可用的网络打印机。请耐心等待搜索完成。
- 选择您的惠普打印机: 在搜索结果中找到您的惠普打印机,然后点击“下一步”。
- 完成添加: 按照提示完成打印机的添加过程。如果系统提示安装驱动程序,请确保已正确安装。
五、测试打印
最后,测试一下无线打印功能是否正常:
- 打开文档: 在电脑上打开一个需要打印的文档。
- 选择打印机: 在打印设置中,选择您刚刚添加的惠普打印机。
- 点击“打印”按钮: 确认打印设置无误后,点击“打印”按钮。
- 检查打印结果: 前往打印机处,检查打印结果是否满意。
小技巧
如果遇到连接问题,可以尝试重启打印机和电脑,或者检查无线网络连接是否稳定。此外,确保打印机驱动程序是最新版本,以获得最佳性能和兼容性。
通过以上步骤,您应该能够成功地将惠普打印机连接到电脑进行无线打印。如果在操作过程中遇到任何问题,建议参考惠普打印机的用户手册或联系惠普客服寻求帮助。