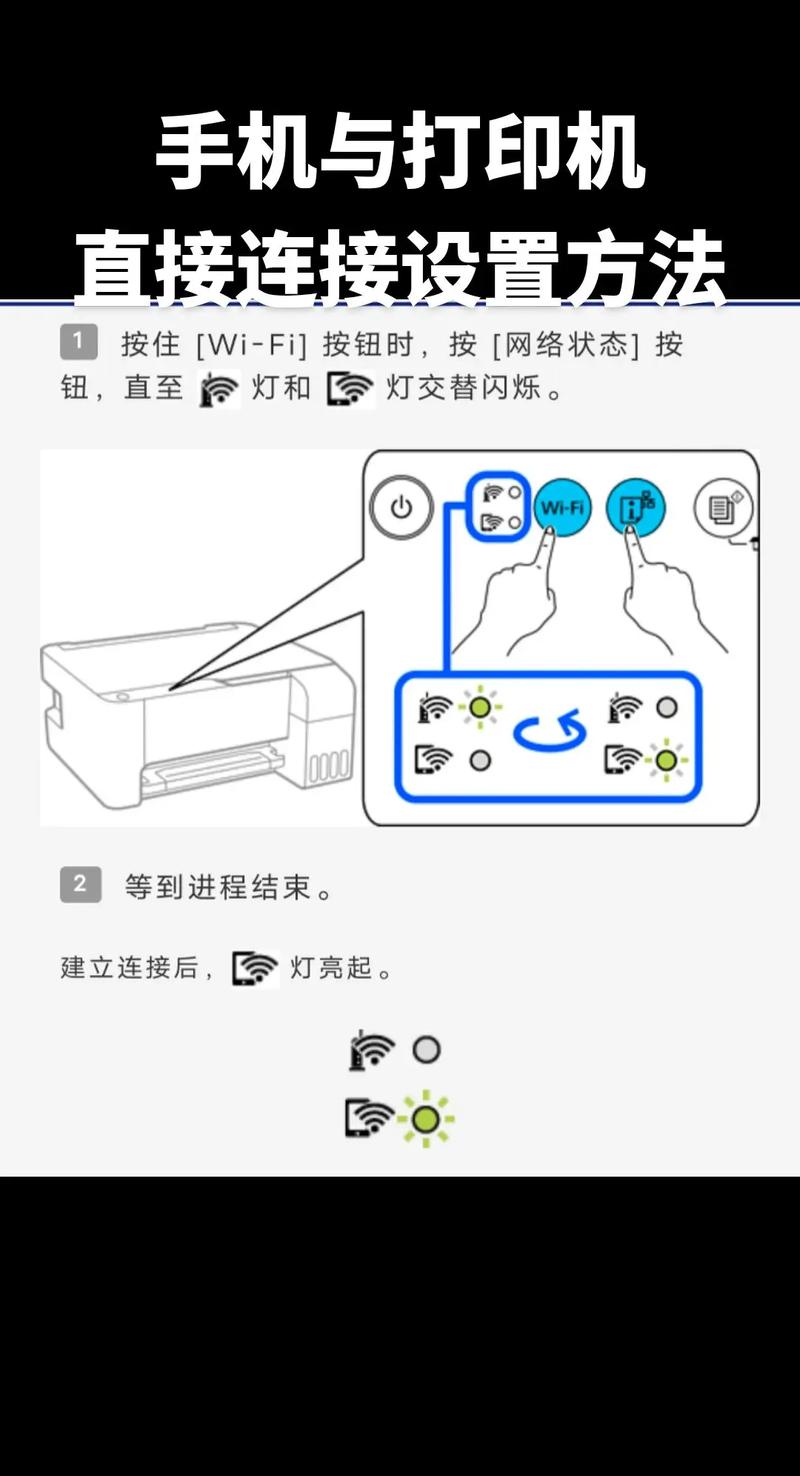惠普打印机连接wifi的详细步骤
在数字时代,无线打印已成为许多家庭和办公室的标准配置。惠普打印机作为市场上的主流品牌,其连接wifi的过程相对简单且直观。以下将详细介绍惠普打印机如何连接wifi,并提供常见问题解答,帮助您轻松完成设置。
一、准备工作
- 确保打印机已插入电源并打开,且处于正常工作状态。
- 确认您的wifi网络正常工作,并知道网络名称(SSID)及密码。
- 检查打印机是否支持wifi连接,具体型号之间可能存在差异,请参考打印机随附的用户手册。
二、连接wifi的详细步骤
方法一:使用打印机控制面板连接wifi
- 打开打印机控制面板,找到“设置”或“网络设置”选项。
- 选择“无线设置”或“wifi设置”选项。
- 打印机会自动搜索可用的wifi网络,找到并选择您的wifi网络名称(SSID)。
- 输入wifi密码,并确认。
- 等待打印机连接到wifi网络,连接成功后,控制面板上通常会显示确认消息。
方法二:使用HP Smart应用程序连接wifi
- 在手机或电脑上下载并安装HP Smart应用程序。
- 打开HP Smart应用程序,选择“添加打印机”功能。
- 应用会自动搜索附近的惠普打印机,选择您的打印机型号。
- 按照屏幕提示,输入wifi密码等信息,完成连接设置。
方法三:使用WPS PIN码连接wifi
- 确认打印机和路由器都支持WPS(Wi-Fi Protected Setup)功能。
- 在打印机控制面板上找到WPS按钮,并按下。
- 在路由器上找到WPS按钮,并在2分钟内按下。
- 等待打印机和路由器自动完成连接设置。
三、常见问题解答
1. 惠普打印机无法找到wifi网络怎么办?
确保打印机在wifi信号覆盖范围内,并重启打印机和路由器,重新扫描网络。
2. 输入wifi密码后连接失败如何解决?
请确认输入的wifi密码正确,注意大小写和特殊字符。
3. 如何检查打印机是否成功连接wifi?
可以在打印机控制面板的网络设置中查看连接状态,或打印网络配置页进行确认。
4. 惠普打印机支持哪些wifi安全协议?
惠普打印机通常支持WEP、WPA和WPA2等常见的wifi安全协议。
5. 连接wifi后,打印机仍无法打印如何处理?
检查打印机是否在线,确保没有卡纸或墨水不足的情况,必要时重启打印机和计算机。
总结
通过以上步骤,您可以轻松地将惠普打印机连接到wifi网络,享受无线打印的便捷与高效。如果在设置过程中遇到任何问题,可以参考常见问题解答部分,或联系惠普客服寻求帮助。