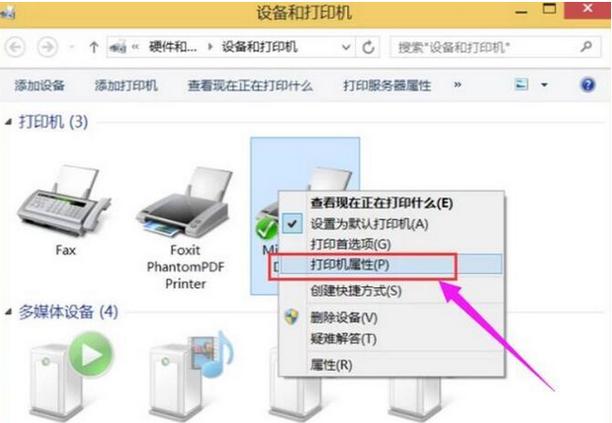打印机怎么连接电脑:详细步骤与注意事项
在现代办公和日常生活中,打印机作为重要的输出设备,扮演着不可或缺的角色。无论是家庭用户还是企业用户,正确连接打印机到电脑是确保打印功能正常工作的第一步。本文将详细介绍打印机连接电脑的多种方法,并提供一些实用的注意事项。
一、USB连接
USB连接是最常见且最简单的一种连接方式,适用于大多数打印机和电脑。
- 准备材料:USB数据线、打印机、电脑。
- 将打印机的电源插头插入电源插座,并打开打印机开关。
- 使用USB数据线将打印机与电脑连接。通常,USB接口位于打印机的背面或侧面。
- 电脑会自动检测到新硬件,并弹出安装向导。按照向导提示,选择“安装驱动程序”。
- 如果电脑没有自动弹出安装向导,可以手动安装驱动程序。通常,驱动程序光盘会随打印机一起提供,或者可以从打印机制造商的官方网站下载。
- 安装完成后,重启电脑,以确保驱动程序正确加载。
二、无线连接(Wi-Fi)
无线连接允许打印机与电脑在无需物理连接的情况下进行通信,更加灵活方便。
- 准备材料:支持Wi-Fi的打印机、电脑、无线路由器。
- 确保打印机和电脑都连接到同一个无线网络。
- 在打印机控制面板上,找到并选择“网络设置”或“Wi-Fi设置”。
- 按照屏幕提示,选择并连接到你的无线网络。可能需要输入无线网络的密码。
- 在电脑上,打开“设备和打印机”窗口(在Windows系统中,可以通过“控制面板”->“硬件和声音”->“设备和打印机”访问)。
- 点击“添加打印机”,选择“添加网络、无线或Bluetooth打印机”。
- 在列表中找到并选择你的打印机,然后点击“下一步”。
- 按照屏幕提示完成安装。
三、蓝牙连接
蓝牙连接适用于支持蓝牙功能的打印机和电脑。
- 准备材料:支持蓝牙的打印机、电脑。
- 确保打印机和电脑的蓝牙功能都已开启。
- 在打印机控制面板上,找到并选择“蓝牙设置”。
- 按照屏幕提示,使打印机进入可被发现模式。
- 在电脑上,打开“设置”->“设备”->“蓝牙和其他设备”。
- 点击“添加蓝牙或其他设备”,选择“蓝牙”。
- 在列表中找到并选择你的打印机,然后点击“连接”。
- 按照屏幕提示完成安装。
四、注意事项
- 驱动程序的重要性:确保安装正确的驱动程序,否则打印机可能无法正常工作。
- 网络设置:在进行无线或蓝牙连接时,确保打印机和电脑都连接到同一个网络或处于可相互发现的状态。
- 兼容性检查:在购买打印机之前,检查其是否与你的电脑操作系统兼容。
- 安全更新:定期更新打印机的固件和驱动程序,以确保最佳性能和安全性。
“正确连接打印机到电脑是确保打印任务顺利进行的关键步骤。遵循上述步骤和注意事项,你将能够轻松实现打印机的连接和使用。”
结语
无论是通过USB、无线还是蓝牙连接,将打印机与电脑正确连接都是实现高效打印的基础。希望本文能够帮助你顺利完成打印机的连接,享受便捷的打印体验。