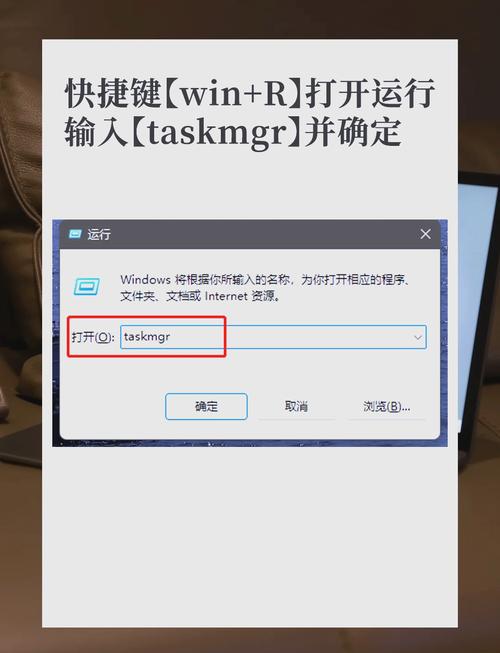打开任务管理器:全面指南与实用技巧
任务管理器是Windows操作系统中一个非常强大的工具,它可以帮助你监控和管理正在运行的程序、进程、服务、性能以及网络活动。无论你是需要结束一个无响应的程序,还是查看系统资源的使用情况,任务管理器都能提供极大的帮助。本文将详细介绍在不同版本的Windows系统中打开任务管理器的多种方法,以及一些实用技巧。
一、打开任务管理器的方法
1. 使用快捷键
- Windows 10/8/7: 按下 Ctrl + Shift + Esc 组合键,即可直接打开任务管理器。
- Windows 10/8: 按下 Ctrl + Alt + Delete 组合键,在弹出的安全选项菜单中选择“任务管理器”。
2. 通过开始菜单
- 在Windows 10中,点击开始菜单,在搜索框中输入“任务管理器”,然后选择搜索结果中的“任务管理器”应用。
- 在Windows 7中,点击开始菜单,在搜索框中输入“taskmgr”,然后选择搜索结果中的“taskmgr.exe”。
3. 使用运行窗口
按下 Win + R 组合键打开运行窗口,输入“taskmgr”后按回车键,即可打开任务管理器。
4. 通过右键菜单
在任务栏上右键点击,选择“任务管理器”即可打开。此方法在Windows 10和Windows 7中均适用。
二、任务管理器的实用技巧
1. 结束无响应的程序
在任务管理器中,切换到“进程”选项卡,找到无响应的程序对应的进程,右键点击该进程,选择“结束任务”即可。
2. 查看系统资源使用情况
在任务管理器的“性能”选项卡中,你可以实时查看CPU、内存、磁盘和网络的使用情况。这对于诊断系统性能问题非常有帮助。
3. 管理启动项
切换到“启动”选项卡,你可以看到所有随系统启动的程序。通过右键点击某个启动项并选择“禁用”,你可以阻止该程序在下次启动时自动运行,从而提高系统启动速度。
4. 创建新任务
在任务管理器中,你可以通过“文件”菜单下的“运行新任务”选项来创建一个新的程序或命令。这对于在系统无法正常使用时启动必要的程序非常有用。
5. 查看用户会话
在Windows 10的任务管理器中,切换到“用户”选项卡,你可以查看当前登录到系统的所有用户会话。这对于管理多用户环境非常有帮助。
任务管理器是一个功能强大的工具,掌握它的使用方法可以让你更好地管理Windows系统。无论是解决程序无响应的问题,还是优化系统性能,任务管理器都能提供有效的帮助。
总结
本文详细介绍了在不同版本的Windows系统中打开任务管理器的多种方法,以及一些实用技巧。希望这些内容能帮助你更好地利用任务管理器来管理和优化你的Windows系统。